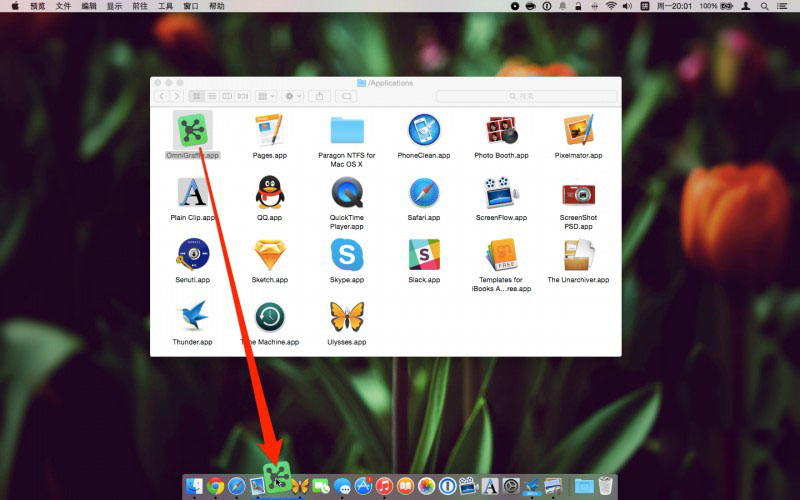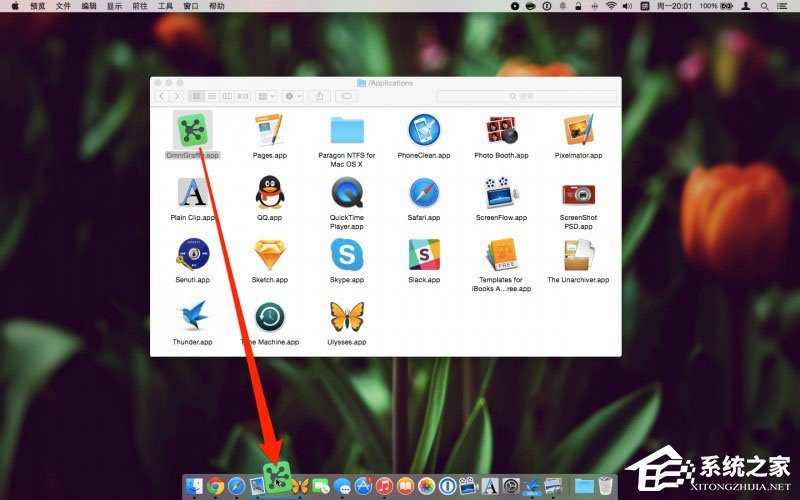用 Mac 的时候,屏幕底下的 Dock 栏是必不可少的工具,可以将一些常用的软件放在这里,方便使用。但是时间一长,你会发现,Dock 栏放满了需要经常调用的软件图标,变的密密麻麻,突然觉得好像找起来也不是很方便了。别担心,这个时候你就需要MultiDock 这样的系统辅助软件来帮忙啦。
创建无限数量的Dock
MultiDock 是一个简单的应用程序,可以帮助用户创建多个 Dock 来组织常用的应用程序,文档和文件夹。
这些 Dock 栏位置可以固定在屏幕四个边缘,也可以设置为悬浮在屏幕任意位置,由用户随时拖拽位置。
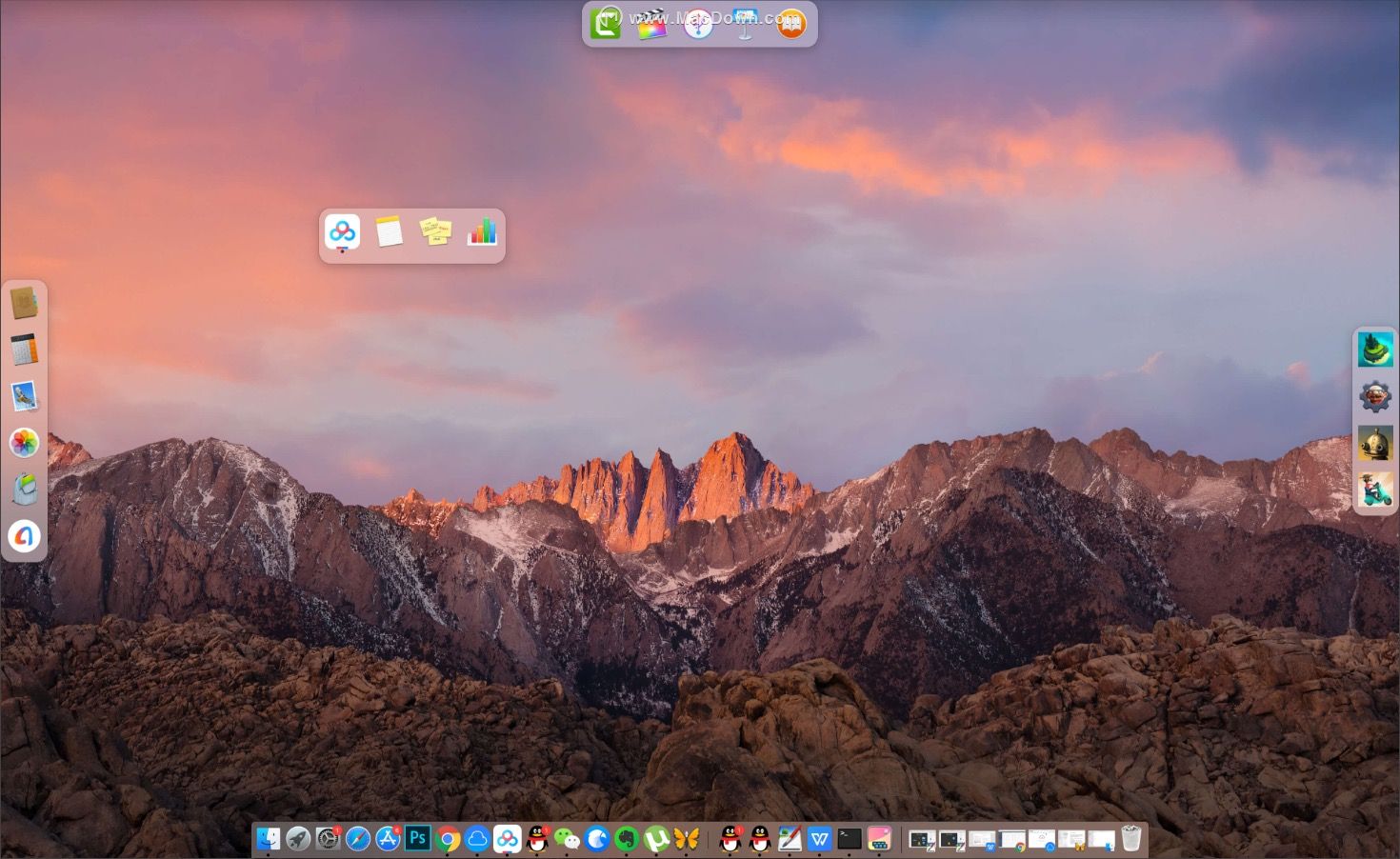
在每一个创建的 Dock 上你都可以随时拖动 App 添加进来,也会像系统 Dock 栏一样,通过 App 下面的圆点表示正在运行的应用程序,还可以拖放更改图标的位置。
有了这些功能,老花眼也能轻松玩Mac
很多长辈都喜欢按键超大的电子产品,虽然可以通过设置Mac的分辨率来缓解他们看不清屏幕的情况,但这个方式还是会有局限性。其实Mac有一些功能是可以解决这个问题。
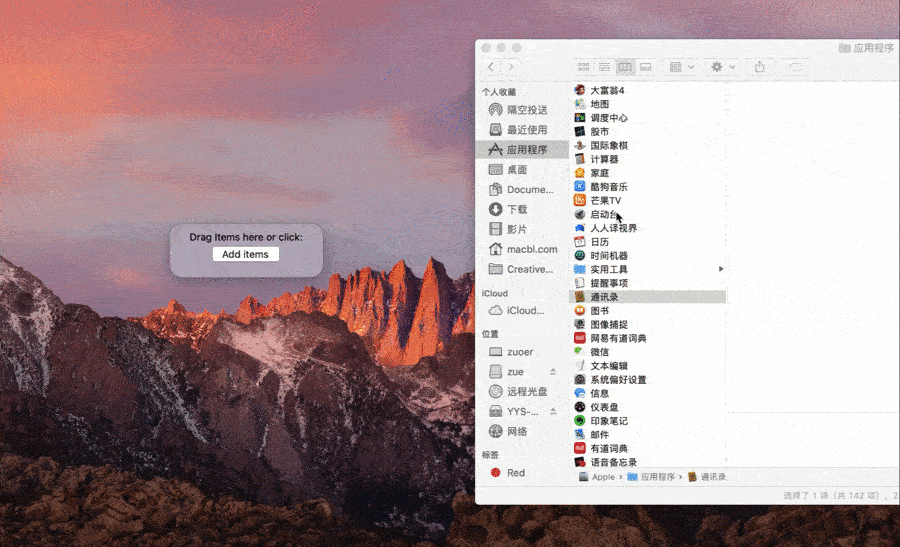
添加了多个 Dock 之后,系统的 Dock 就不会变得图标超小,密密麻麻的了。还可以将应用类型分门别类,更方便使用。大家操作的时候,可以根据自己的实际情况,如果觉得屏幕边缘的 Dock 会影响一些软件的日常操作,或者影响桌面放置的文件,可以添加一些悬浮的 Dock,随时拖拽移动。
自定义设置
在创建的 Dock 栏上右击,选择「Panel Preferenses」,在这个设置面板中,可以进行多项自定义设置:
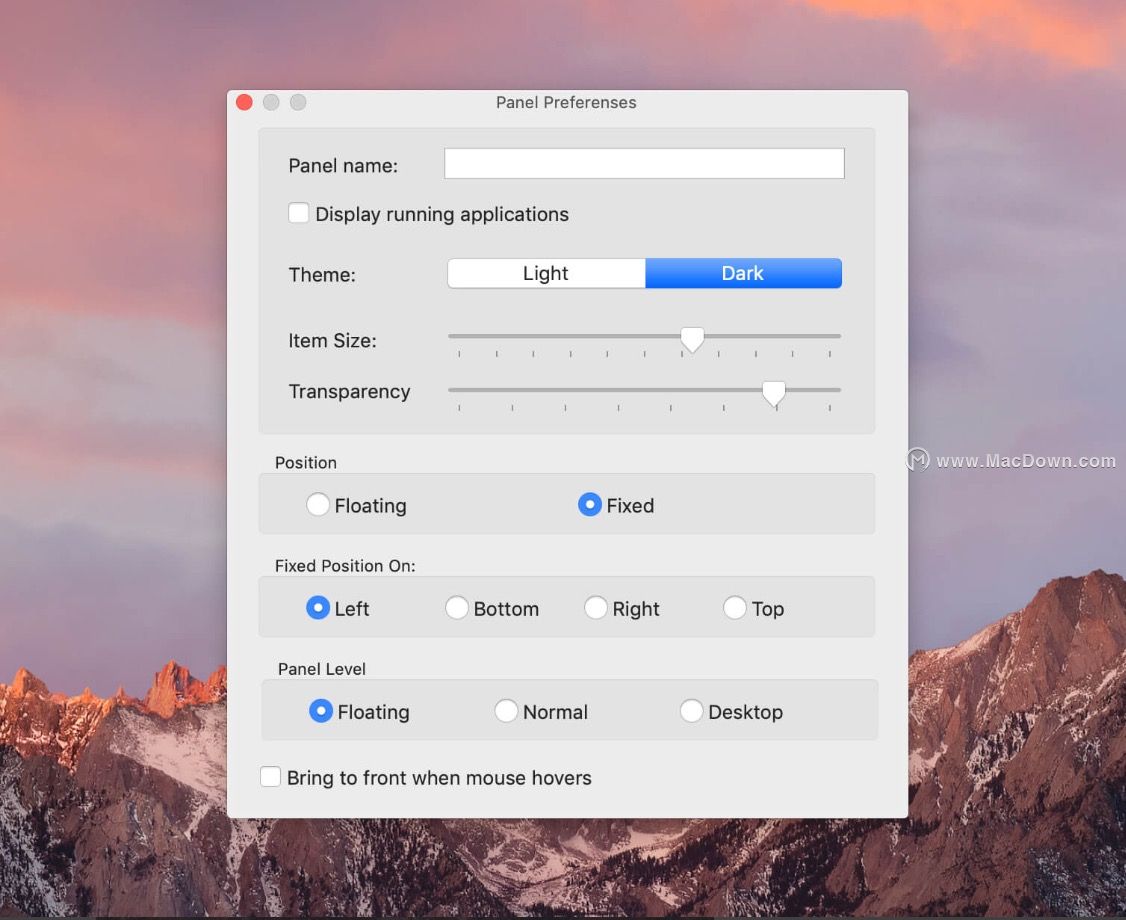
Panel name:设置该 Dock 栏的名称;
Theme:设置浅色(Light)和深色(Dark)模式;
Item Size:调整 Dock 栏的大小;
Transparency:调整 Dock 栏的透明度;
Position:选中 Floating 代表设置为悬浮 Dock 栏;选中 Fixed 代表设置为固定在屏幕边缘的 Dock 栏;
Fixed Position On:该选项是在上面的「Position」选中「 Fixed」的时候才有作用,四个选项分别表示将 Dock 栏固定在屏幕的左边(Left)、底部(Bottom)、右边(Right)、顶部(top)。
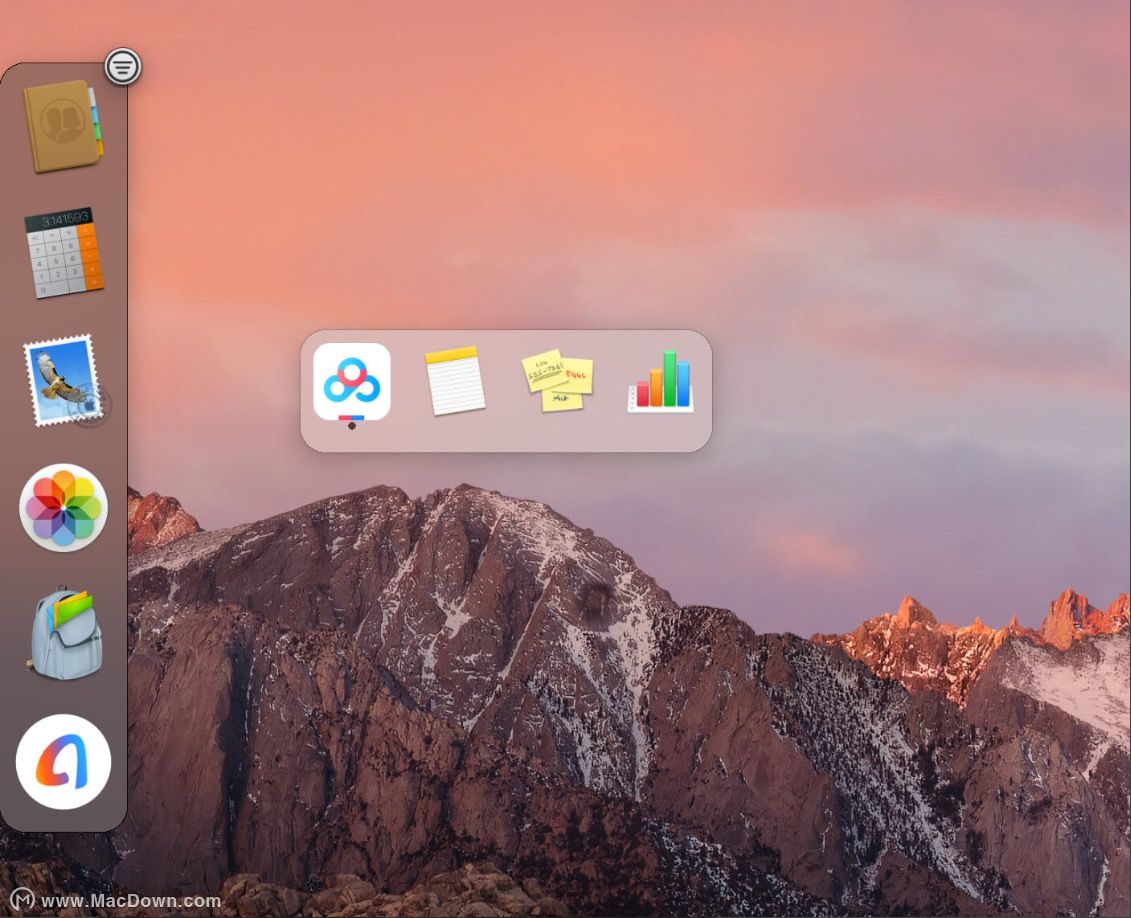
苹果MAC有哪些秘密功能 苹果电脑中隐藏的10个秘密功能介绍
从隐藏计算器的使用到向你完整介绍电脑中那些微小但是有用的图标,以下内容展现的这些苹果电脑使用小窍门能够大大节省你的时间。