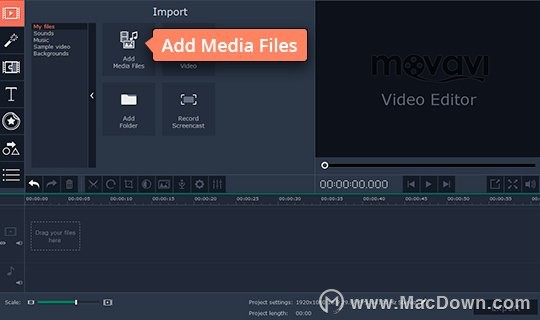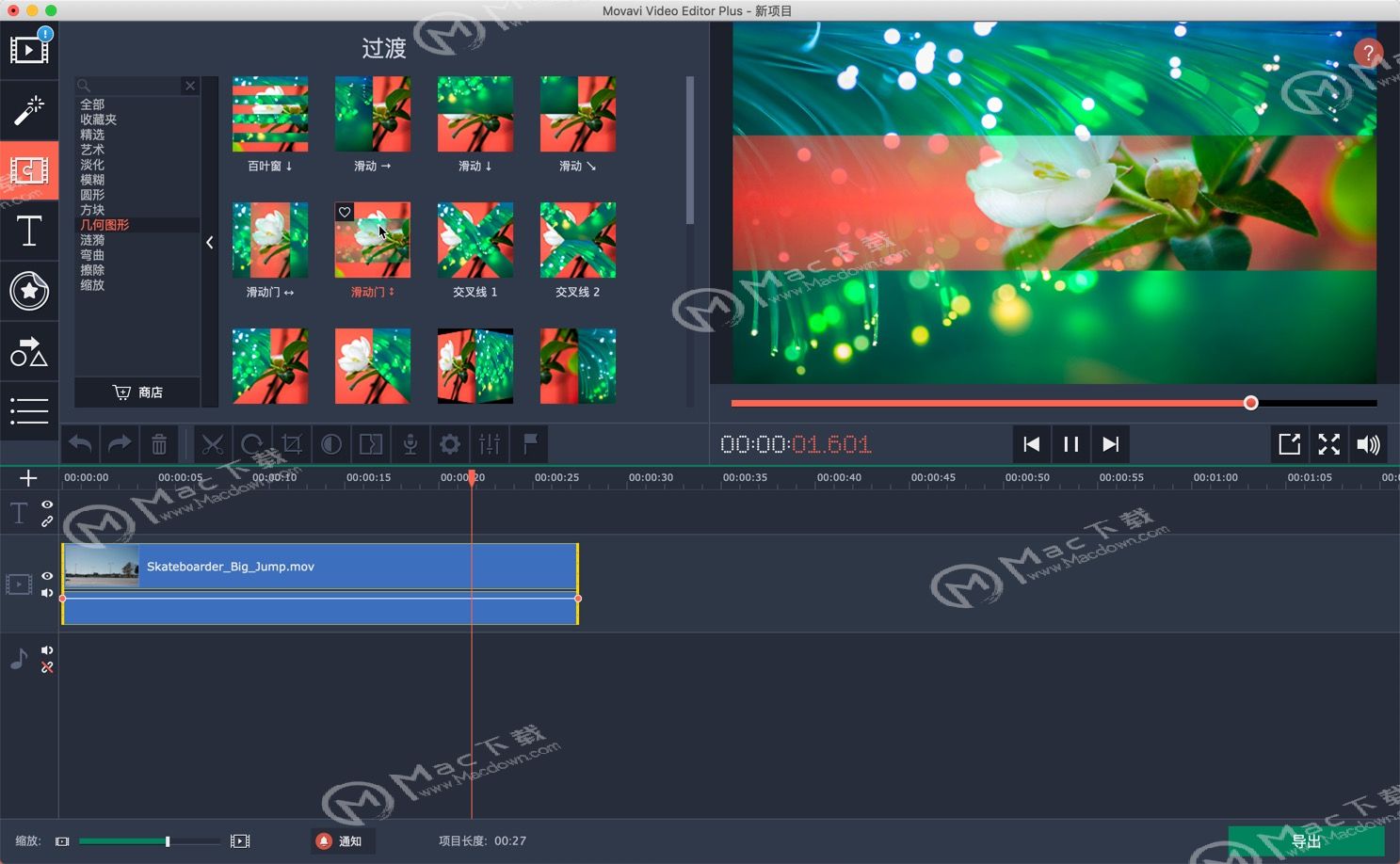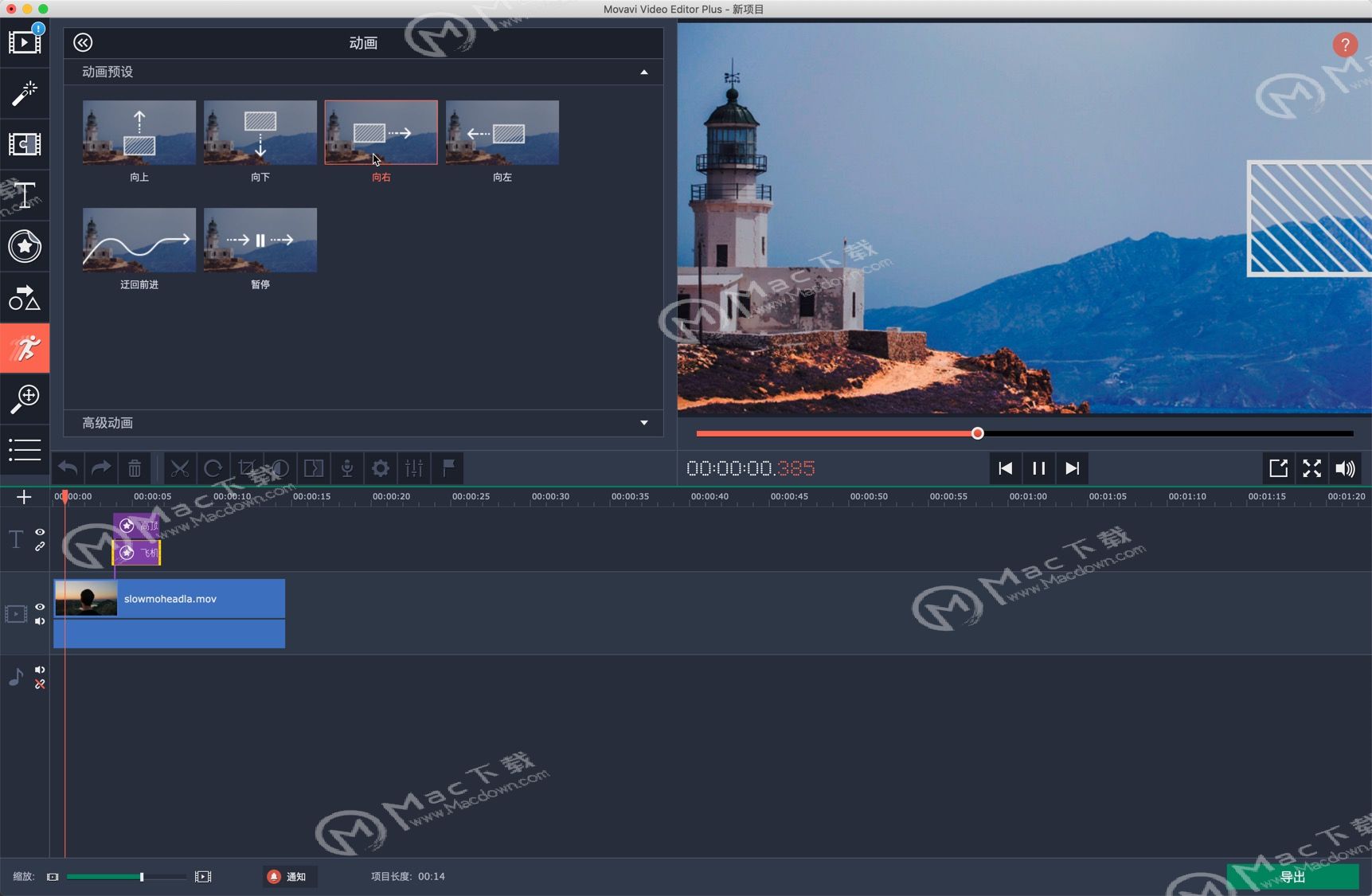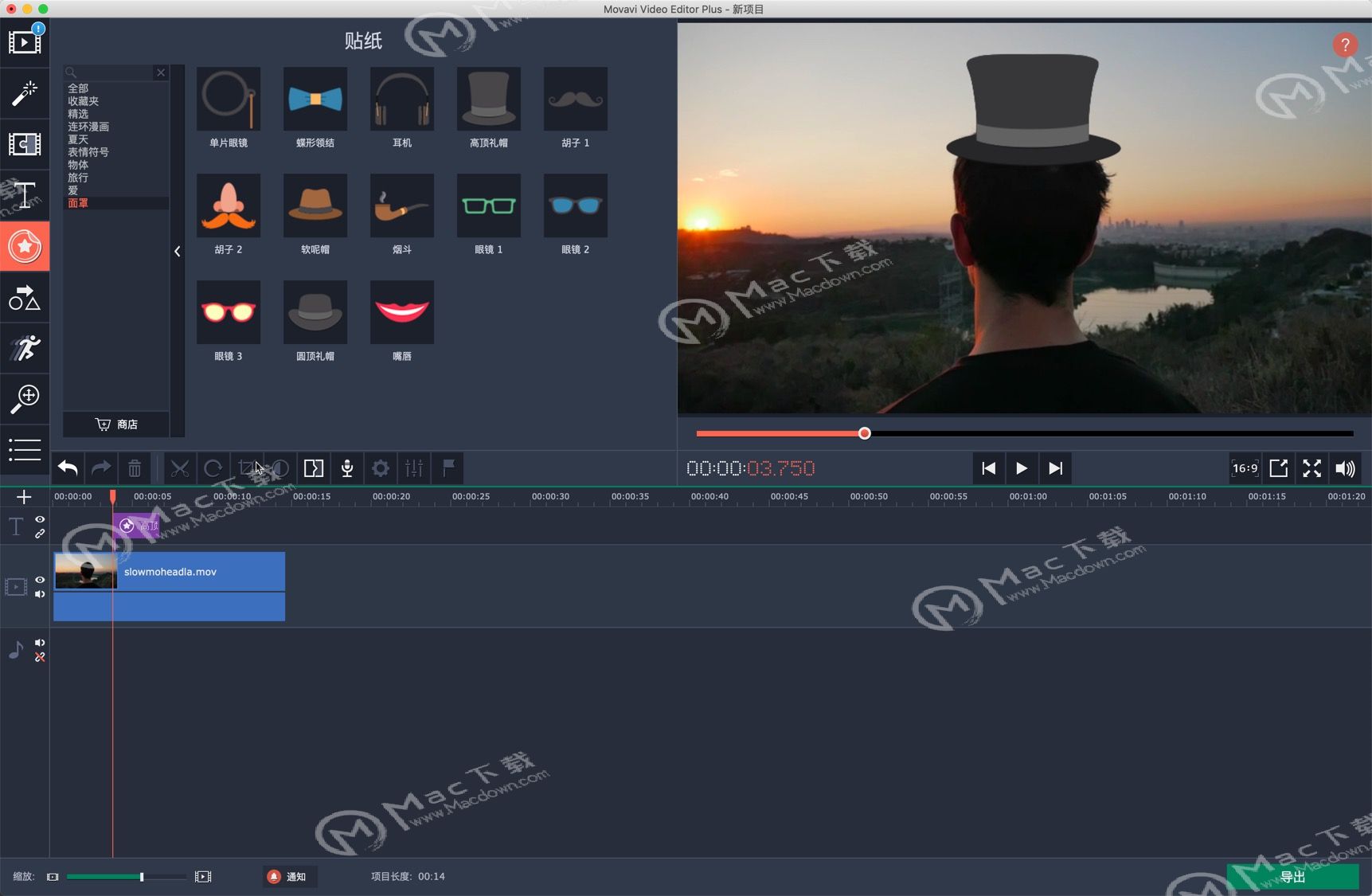您在寻找能将多个音频合并成一个音频的软件吗?Movavi Video Editor。这是一款功能多样且易于使用的程序,它能协助您进行许多不同的影片和音讯编辑工作,如修剪档案、加入效果和转场,以及将几个音讯档案合并成一个档案。只要依照以下四个简单的步骤,您就可以学会如何使用Movavi Video Editor 合并MP3 档案或其他各种格式的音乐。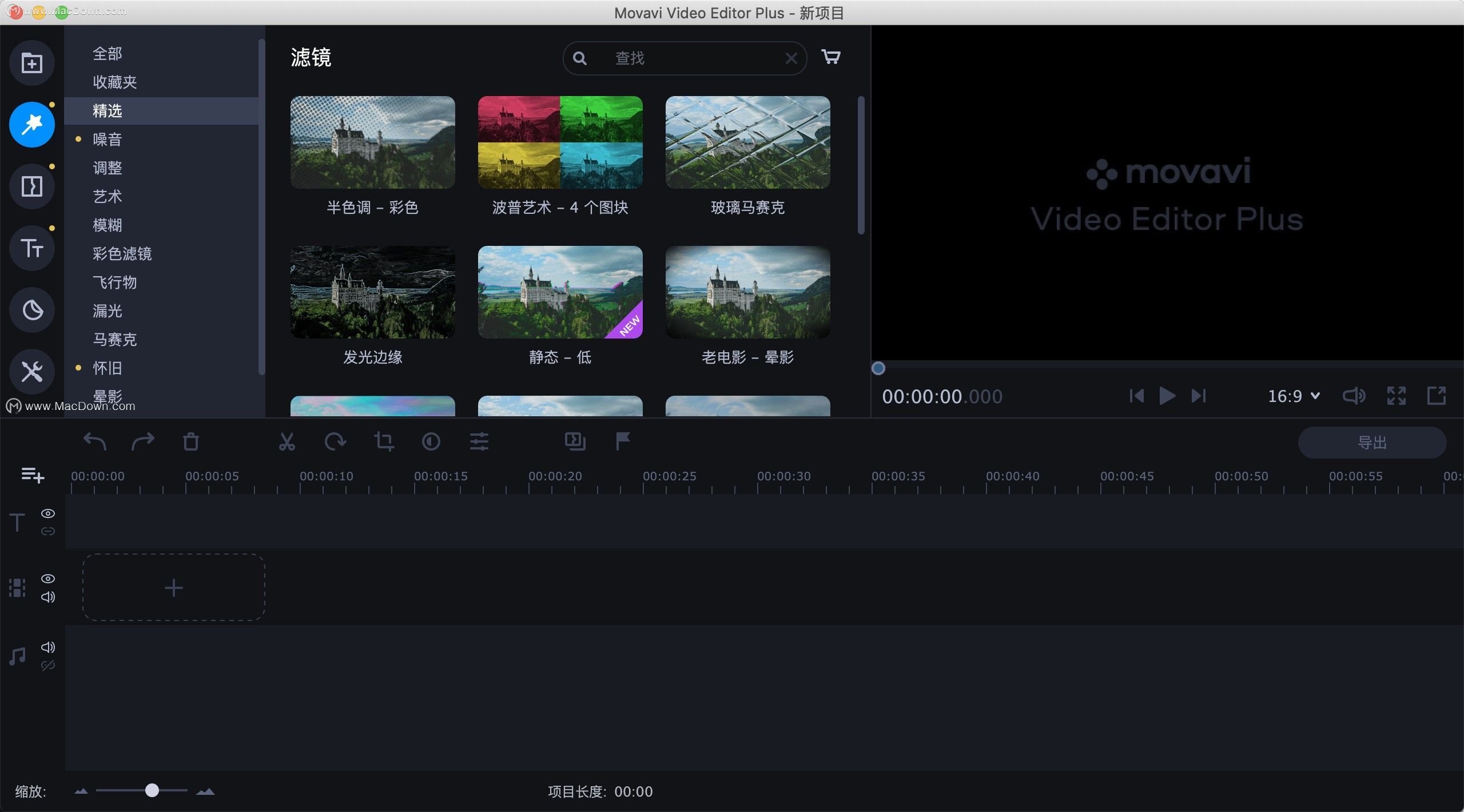
1、安装Movavi Video Editor
在Macdown.com下载完成Movavi Video Editor后打开。
2、上传及结合音频文件
如何使用Movavi Video Editor剪辑MP4影片 ?
如果你需要在Mac OS 上处理MP4 影片,使用Movavi Video Editor 就没有错!拥有这个易于使用的MP4 剪辑软件,你将能快速地增加转场、分割(切割)、合并与增强影片。
在主面板上按一下[加入媒体档案],接着再选取要结合在一起的歌曲。由于输出档案的格式几乎没有限制,所以您可以合并MP3档案,抑或是上传WMA或什至FLAC和APE等较为罕见的格式。将音讯档案上传到程式时,程式会自动将它们结合在一起,并依照加入的顺序依序放置在[时间轴]上。只要在时间轴上移动音乐,您就能变更顺序。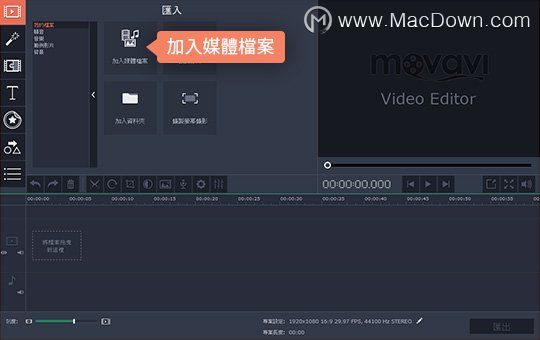
3、裁剪音乐(选用)
需要修剪输入档案或裁剪某些不需要的片段吗?在时间轴上按一下相关档案,将红色标示放置在不需要之片段的开头,然后按一下[剪刀] 按钮。接着,将标示移动到片段的结尾,然后再按一下按钮。若要移除档案中遭到隔离的片段,请选取片段,然后按下键盘上的Delete。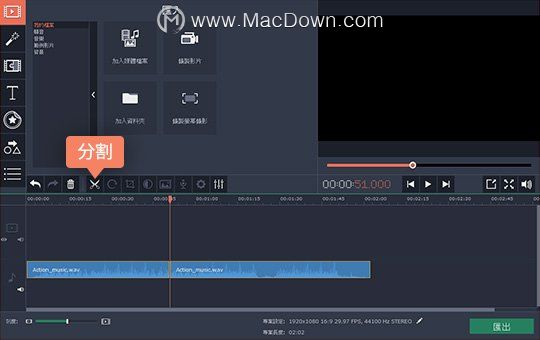
4、存储文件
按一下[汇出]按钮,然后选择[仅储存音讯]选项。接着选取需要的格式和目的地资料夹,然后按一下[开始]。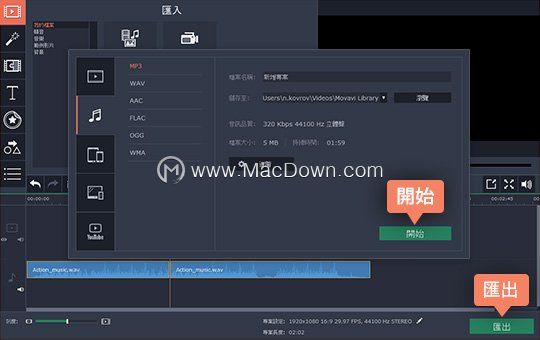
以上就是小编为大家带来的Movavi Video Editor软件教程,你学会了吗?关注MacDown,悦享更多精彩内容!
使用Movavi 轻松四步在影片加入音乐
有了Movavi 的影片和声音编辑软体,您可以轻松地将MP3、WMA、OGG 或FLAC 格式的音轨加入MP4、AVI 或其他任何格式的影片中,然后再将它储存为新档案。