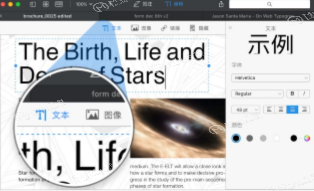xilisoft video editor是一款功能非常实用的视频编辑器,这款软件为大家提供了视频的合并模块,还可将视频进行快速的进行分割,而且也可以重新进行排序,并且输出,使每一个分割的片段都可以进行单独的保存等!下面小编为大家详细介绍一下将多个视频文件合并到一个文件中的具体步骤。
下载,安装并运行Xilisoft Video Editor。这是启动程序时的第一个界面。
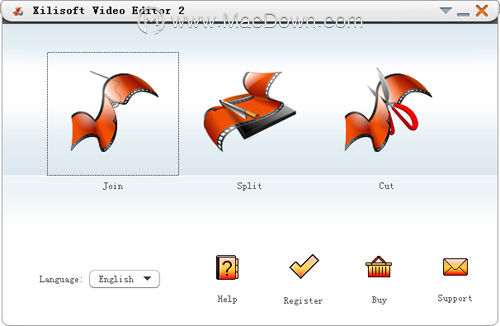
Xilisoft Video Editor使用教程
启动程序,然后单击“加入”图标以打开“视频加入者”窗口。
步骤1:添加文件
单击“打开”,在弹出的“选择一个或多个文件”对话框中选择需要合并的视频文件。
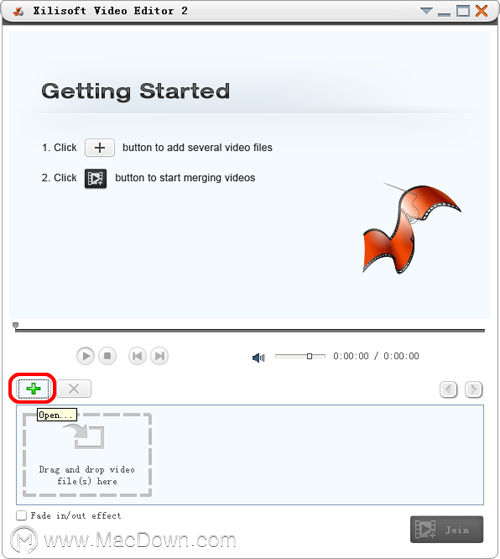
提示:
(1)从本地目录中选择文件,然后将文件拖到文件列表中。
(2)选择一个文件,单击“向左移动”或“向右移动”以调整视频文件的显示顺序。
入手MacBook Pro安装哪些软件,Mac新手实用软件推荐
刚接触Mac电脑的时候,小编也花了很多时间去寻找一些软件,相信很多刚入手MacBook Pro的小伙伴也在经历这个过程,今天macdown小编就给Mac新手推荐一些软件,希望能够帮助到你!
(3)选中“淡入/淡出效果”以在视频文件之间添加淡入/淡出效果,使关节更自然。
步骤2:输出设定
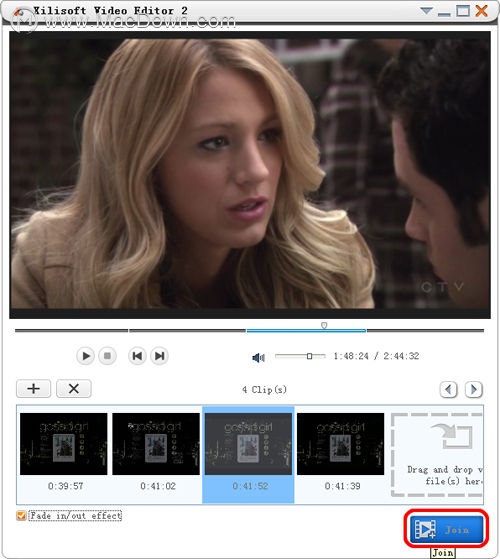
单击“加入”按钮以打开“输出设置”窗口。
文件名:在相应的文本框中输入输出文件的名称。
目的地:单击“浏览器…”按钮,然后在弹出的“浏览文件夹”对话框中指定目录文件夹。
配置文件:打开“配置文件”列表,然后从列表中选择一个配置文件。相应地设置“视频大小”,“视频质量”和“音频质量”。
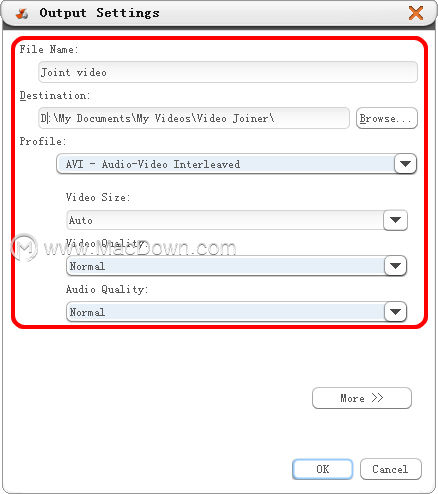
提示:单击“更多”以配置更多视频输出参数并在右侧面板中进行修改。
步骤3:将视频文件合并在一起
完成上述设置后,单击“确定”并开始加入列表中的视频文件。单击“停止”以取消正在进行的加入。
以上就是macdown小编为您分享的“如何使用Xilisoft Video Editor将多个视频文件合并到一个文件中?Xilisoft Video Editor使用教程”,本文关键词:Xilisoft Video Editor,使用教程,视频编辑器,希望对你有所帮助,更多Mac软件使用教程请关注macdown更多教程文章。
Mac效率办公进阶:如何使用HoudahSpot标记文件
HoudahSpot for mac版是Mac os平台上的一款帮助用户更快更好的搜索自己想要的文件,一款功能强大的搜索增强工具!使用起来非常的简单方便,而且效果非常的不错。今天分享的文章是Mac效率办公进阶:如何使用HoudahSpot标记文件