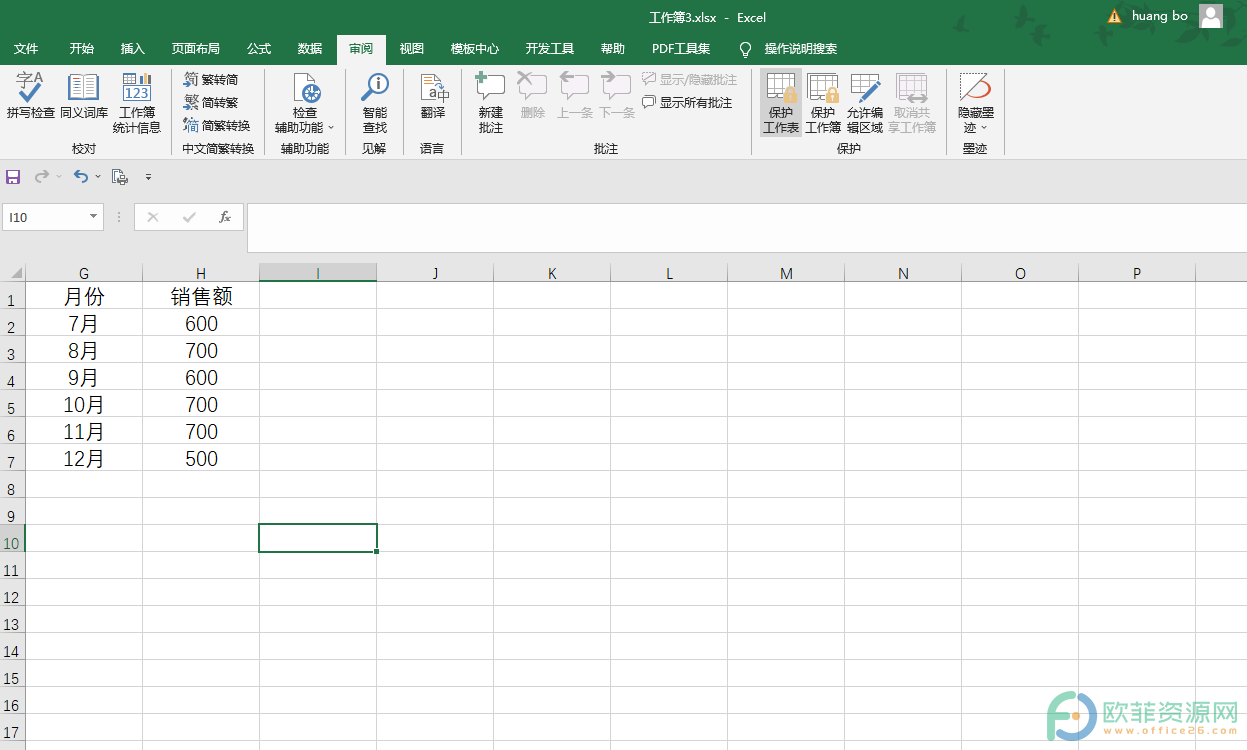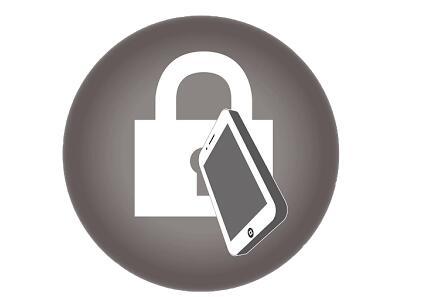你的Mac电脑上有不想让别人看见的文件吗?比如:敏感的财务信息,个人文件和工作产品等比较重要的文件。 想要保护这些文档的最简单方法就是——使用密码。下面,小编向您展示如何在Mac上使用密码保护文件夹,如何在文件夹中添加密码,让你轻松学会保护自己的重要文件。
如何将密码添加到文件夹
您可以使用macOS和Mac上的内置实用程序“磁盘工具”对文件夹内容进行密码保护。首先,确保要密码保护的所有内容都位于Mac上的文件夹中。不要将所有内容都转储到一个大文件夹中,而要使用单个文件夹或子文件夹来更好地进行组织。
确定文件的存储方式后,请按照以下步骤在Mac上使用密码保护文件夹:
1、在Mac上打开“磁盘工具”
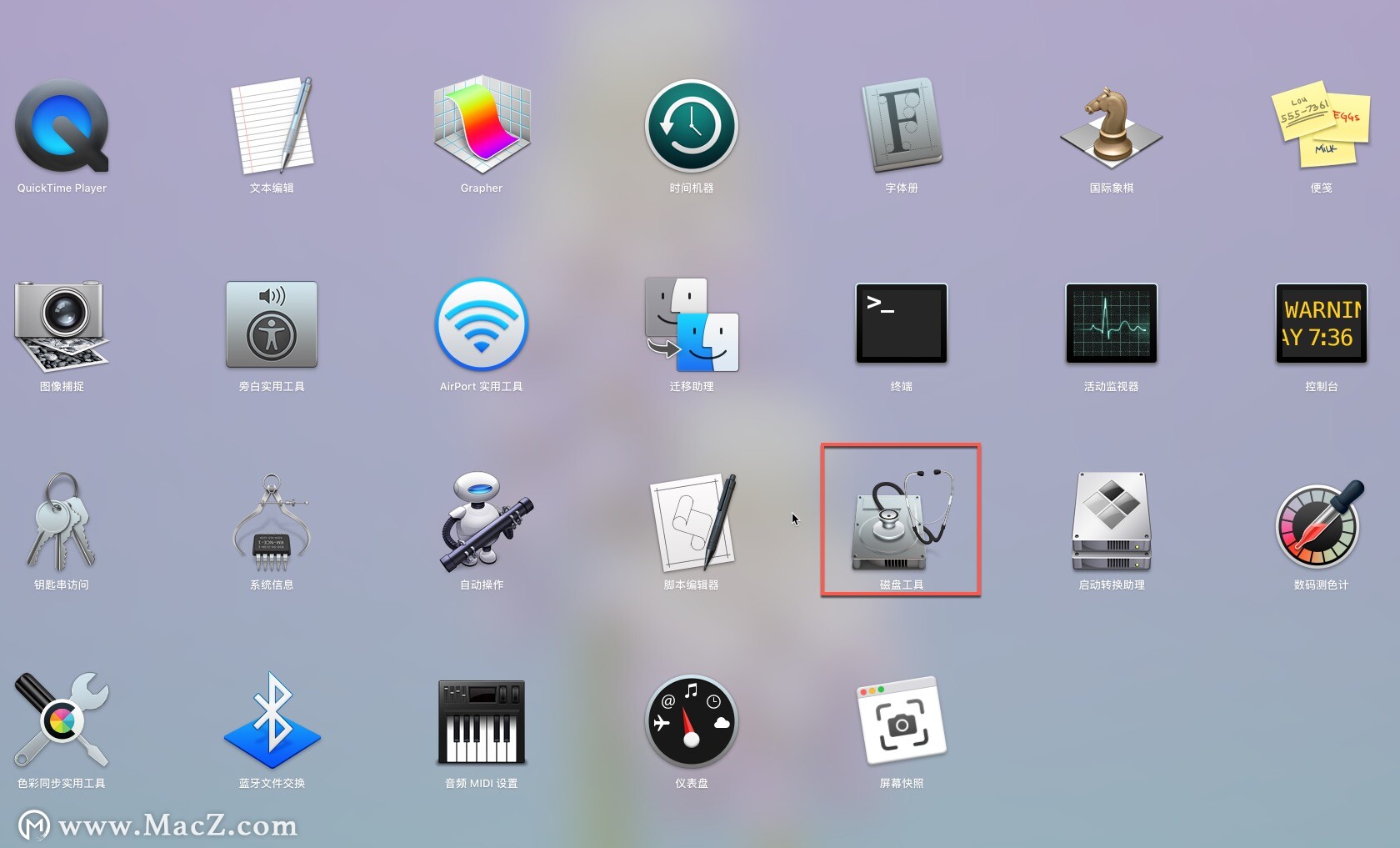
2、在菜单栏中选择“文件”——“新建映像”——“来自文件夹的映像.......”
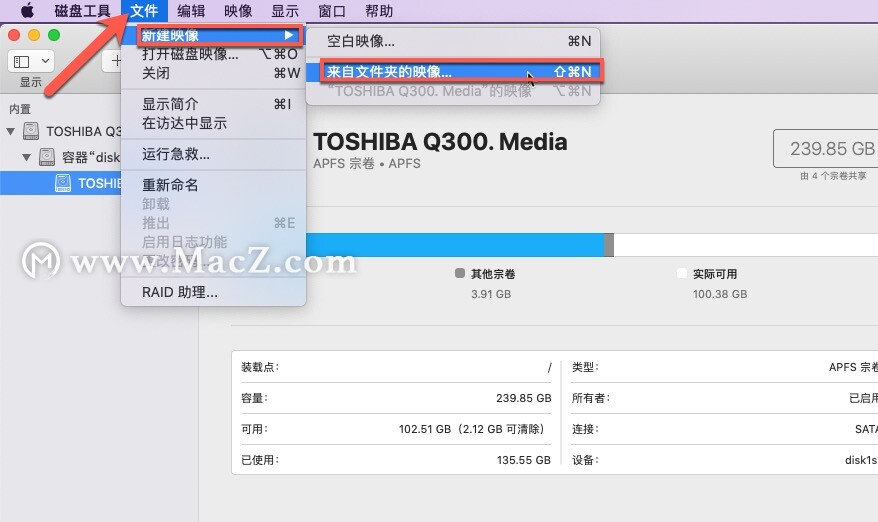
3、选择您要使用密码保护的文件夹,点击“读取”
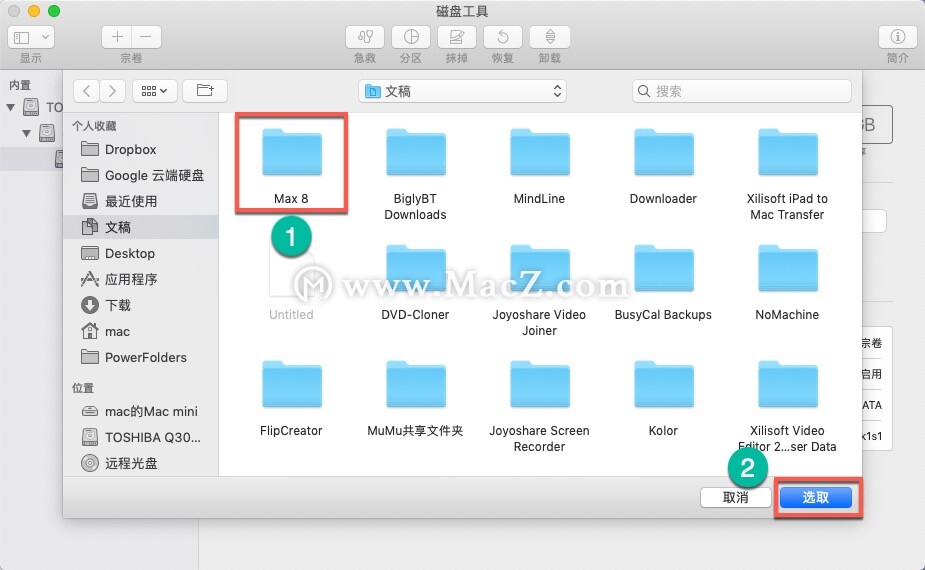
4、选择加密级别:128位或256位
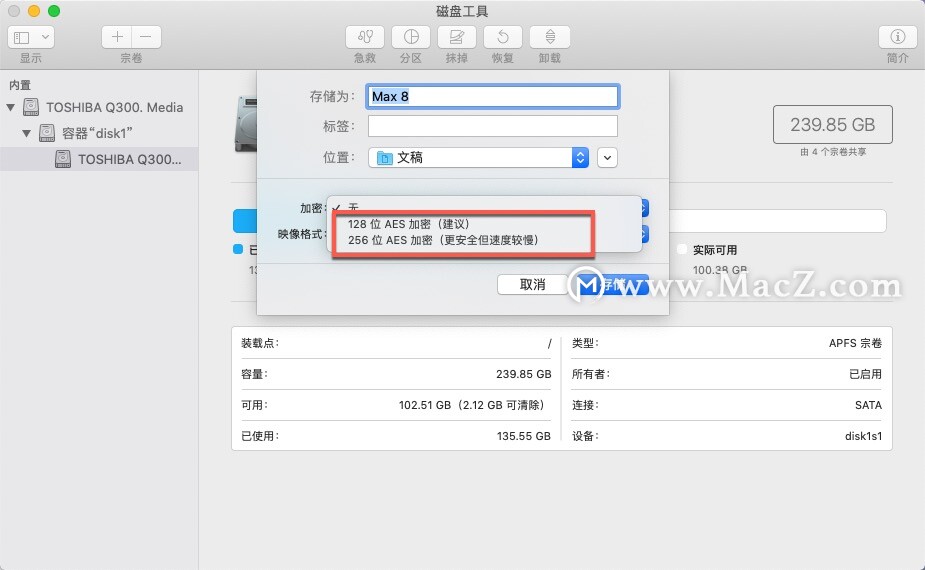
5、输入并验证您的文件夹密码
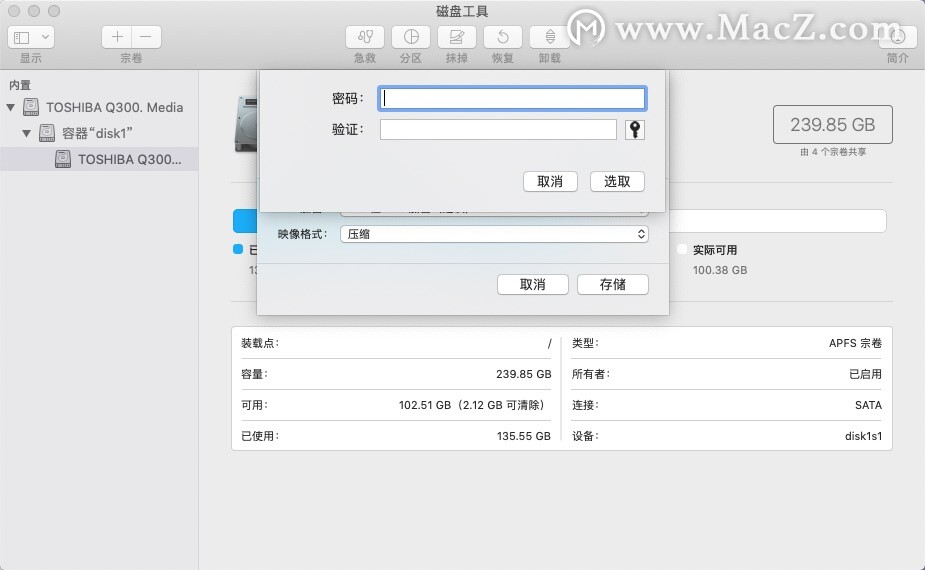
6、根据需要命名文件夹
7、在“映像格式”下,从菜单中选择“读/写”,并点击“保存”
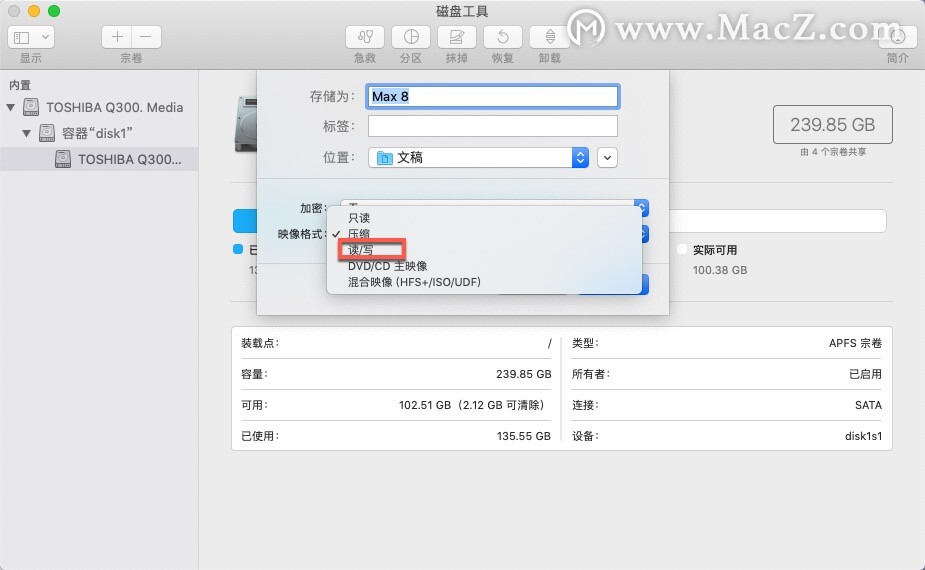
密码保护单个文件
“磁盘工具”中的密码保护文件夹是Apple拥有的最安全的方法,但是您仍然可以使用密码来防止窥探Mac上的任何文档。这是在Mac上用密码保护文件的两种核心方法。
笔记
适用于macOS的Apple Notes应用程序只需单击几下即可使用密码保护单个文件。您可以从头开始创建便笺文件,也可以扫描iPhone上的文档,该文档另存为自己的唯一文档。无论选择哪种方法,请按照以下步骤对Notes文件进行密码保护:
1、在Mac上打开“备忘录 ”
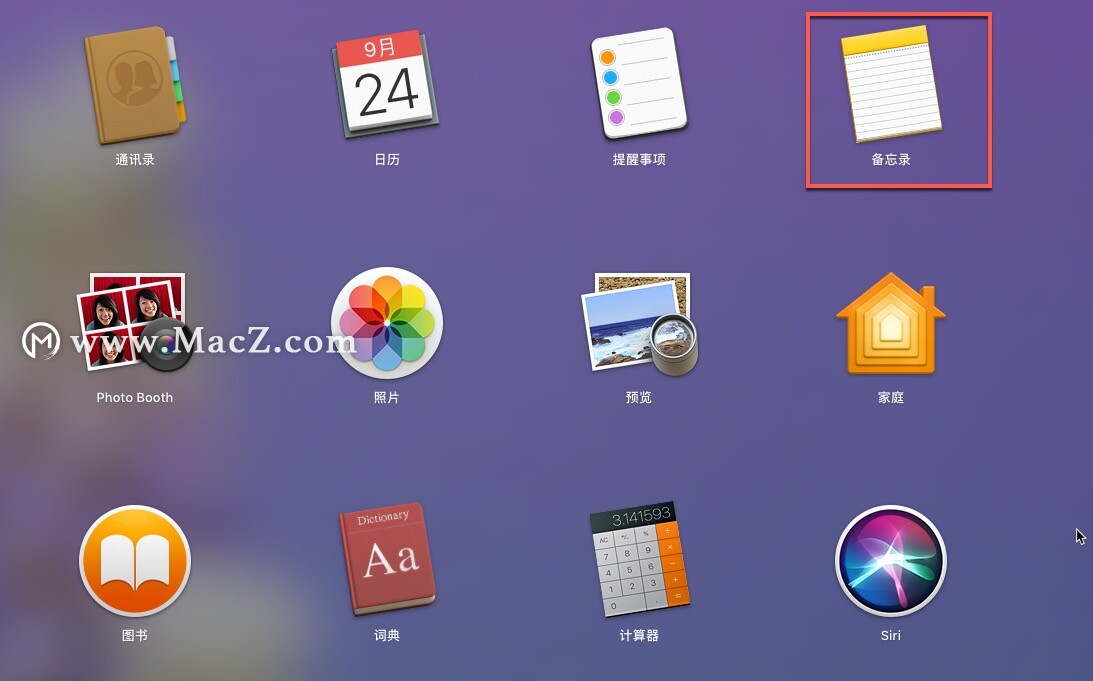
2、选择要使用密码保护的文件,在菜单栏中,单击“锁定”图标
摄影爱好者都喜欢用什么软件?
作为摄影爱好者,肯定希望了解所持相机的各种参数,更方便的操作各项功能,您可以借助软件来实现更加全面的功能操作,可以远程控制几乎所有的相机参数,只需单击几下,您就可以拍摄多张不同设置的照片。
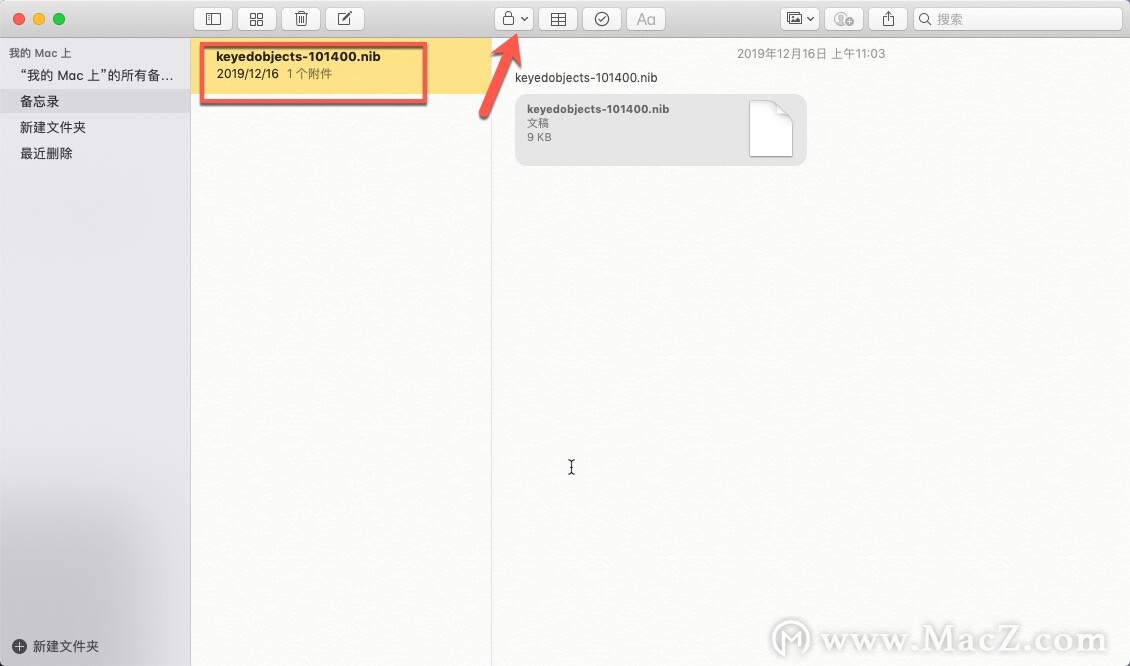
3、选择“锁定备忘录”
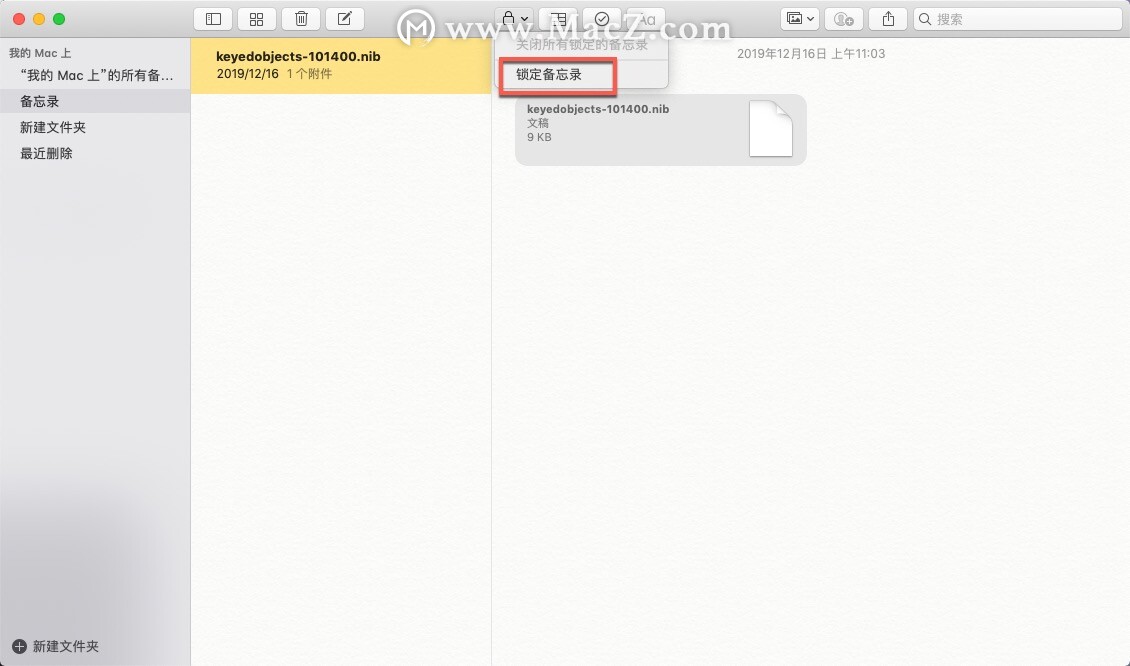
4、输入您想要保护的记事的密码
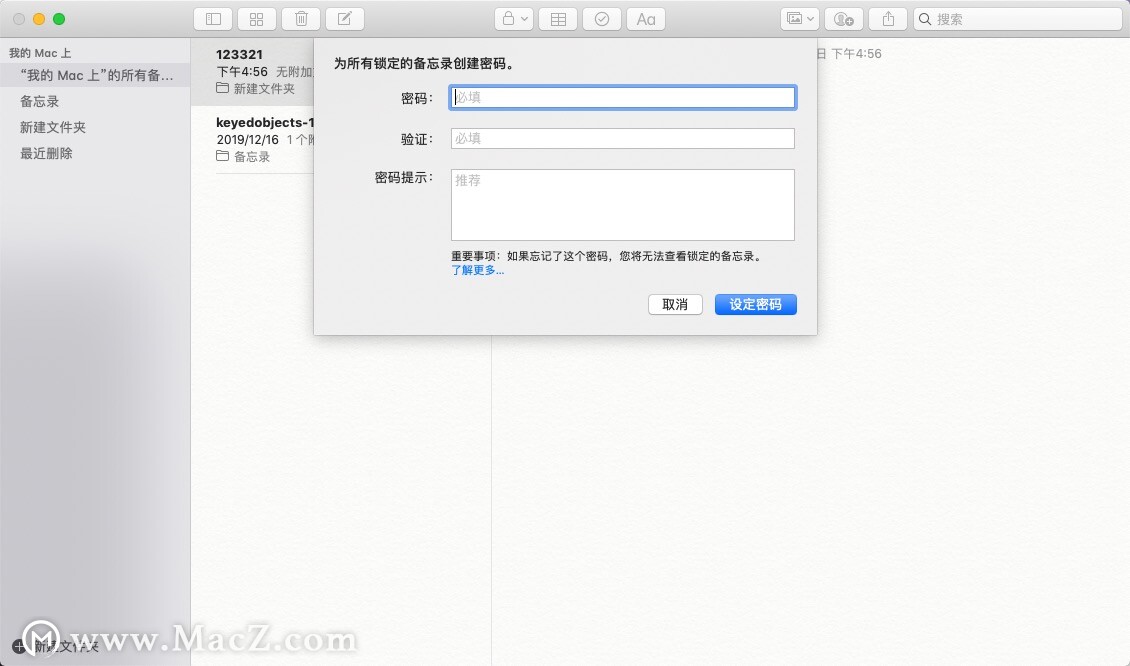
如果要保护Notes中没有的文件,可以通过“预览”。
预览
关于预览,要记住的一件事是它只能用密码保护PDF文件。如果要保护其他文件类型,则首先必须将其导出为PDF,然后导出并使用密码保护文件。以下是使用预览功能为PDF文件使用密码的方法:
1、在Mac上打开预览
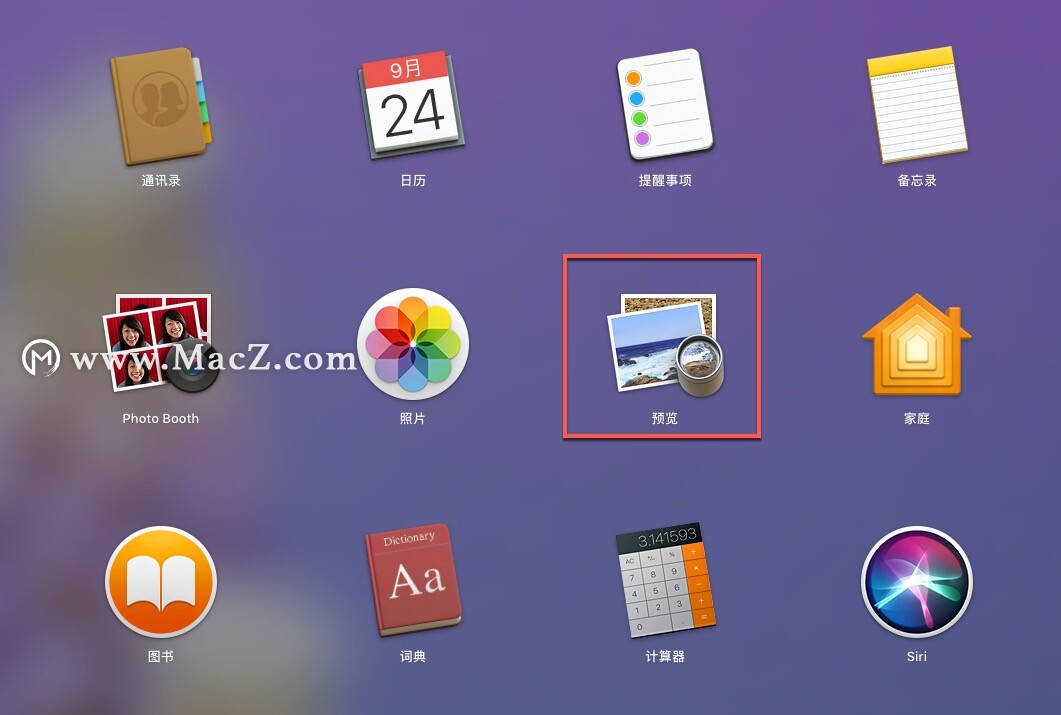
2、选择要进行密码保护的PDF文件,在菜单栏中,选择“文件”——“导出”
注意:您也可以在Finder中右键单击PDF,然后选择“打开方式”,然后选择“预览”。
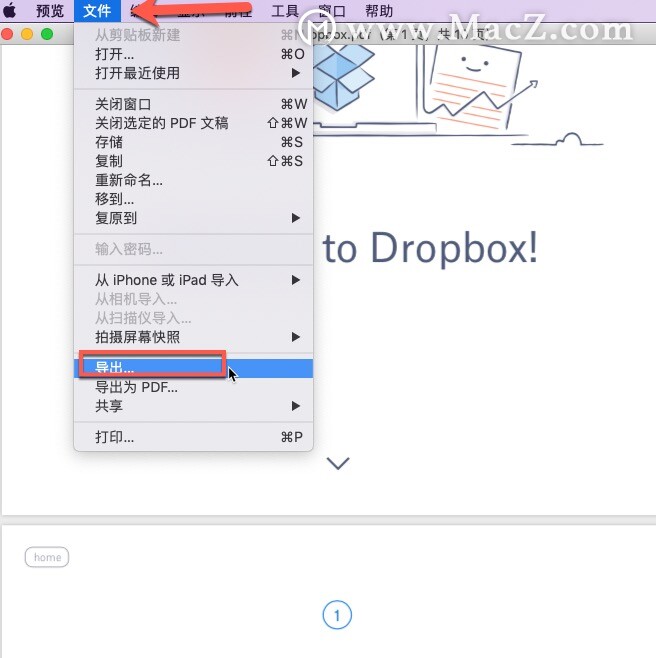
3、在随后的菜单中,选中“加密”,添加并验证您的密码,选择“存储”
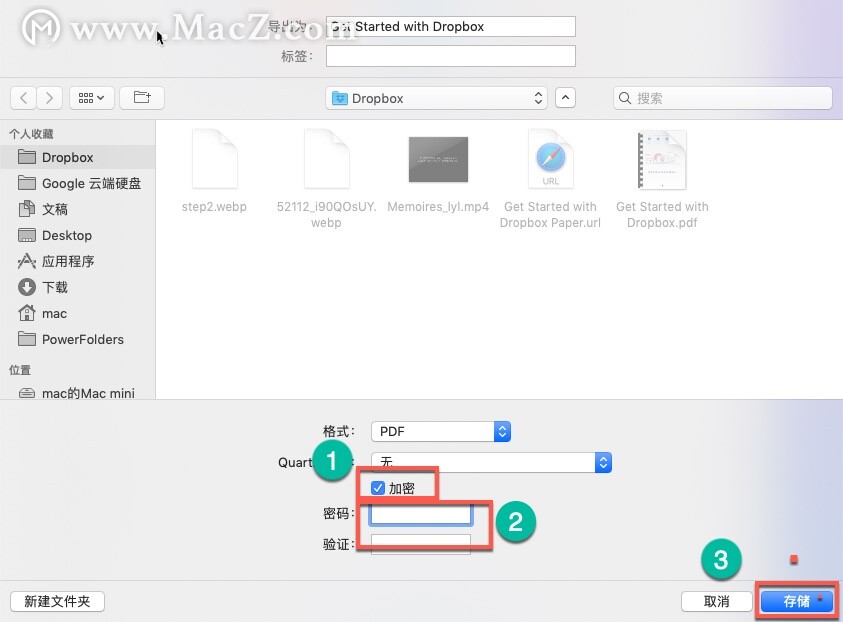
您还可以用密码保护Pages,Keynote或Numbers中的文件。为此,请在其中一个应用程序中打开一个文件,从菜单栏中选择“文件”,然后选择“设置密码”。
其他选择
BetterZip for Mac是Mac上已安装应用程序的绝佳替代品。它可以压缩和密码保护任何文件类型,并且适用于文件和文件夹。
默认情况下,BetterZip是一种压缩工具,可缩小文件大小以增强Mac上的可用存储空间。您还可以使用该应用程序修改zip文件,预览压缩文件并直接进行管理。不再需要解压缩,查看和重新压缩!
压缩文件时,可以使用AES-256加密保护它们,默认情况下,此方法在BetterZip中完成。它还支持30多种独特的存档格式,例如RAR,ZIP,7-ZIP和ISO。BetterZip甚至具有密码生成器和管理器,以增强对所有文件和文件夹的保护级别。它为您选择了安全密码,因此可能成为数据监听者!
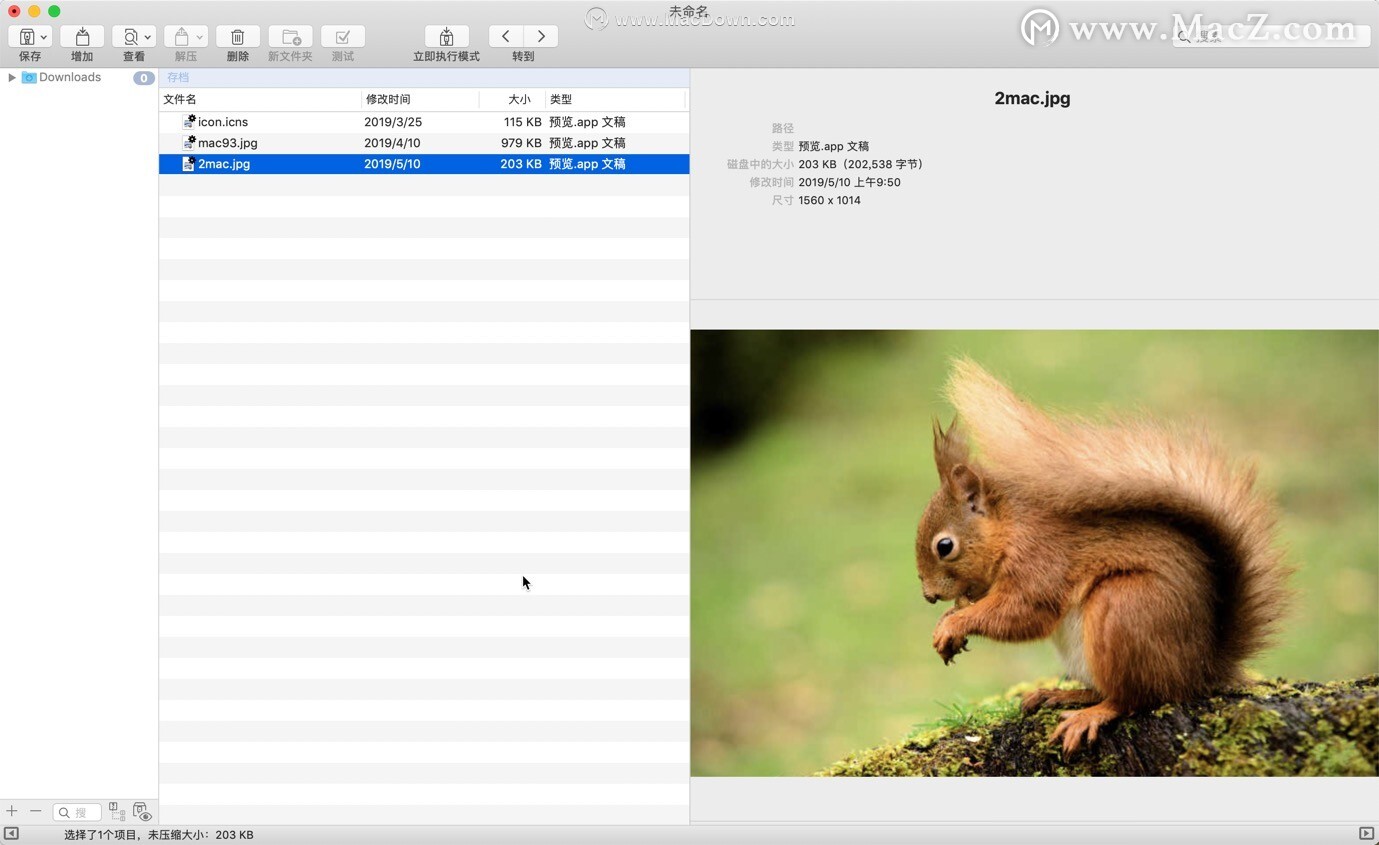
以上就是MacZ小编为您分享的“非看不可的实用技巧:在Mac上使用密码保护文件夹!”,希望对你有所帮助,更多Mac使用技巧请关注MacZ更多技巧文章。
精选优质磁盘应用工具大合集~
磁盘工具过多,分不清用哪款工具?不用担心,今天小编为大家推荐6款不一样应用的磁盘工具,让你各有所需。