惠普大家都不陌生,很多小伙伴都购买了惠普笔记本,它目前是世界最大的信息科技公司之一。其电脑销售量在世界上名列前茅。下面,我就给大家介绍一下惠普电脑重装系统的详细操作步骤
为了帮助小白朋友更快速的重装系统,有些良心网站不仅给我们提供了一键重装系统工具,还给我们编辑了详细的使用教程,就比如这篇文章,惠普一键重装系统,操作超级简单,赶紧来了解一下吧

惠普一键重装系统图-1
1、下载魔法猪一键重装软件,下载地址:http://www.114188.com/,下载完成后将其打开,退出杀毒软件,点击我知道了

惠普一键重装系统图-2
2、选择一键装机界面下的系统重装
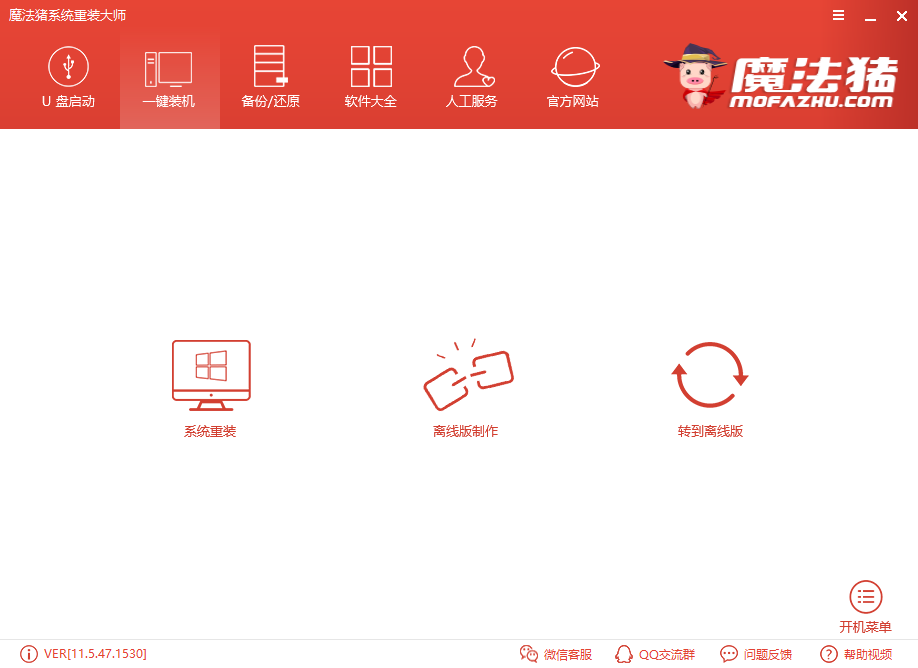
惠普图-3
3、然后魔法猪开始进行环境检测
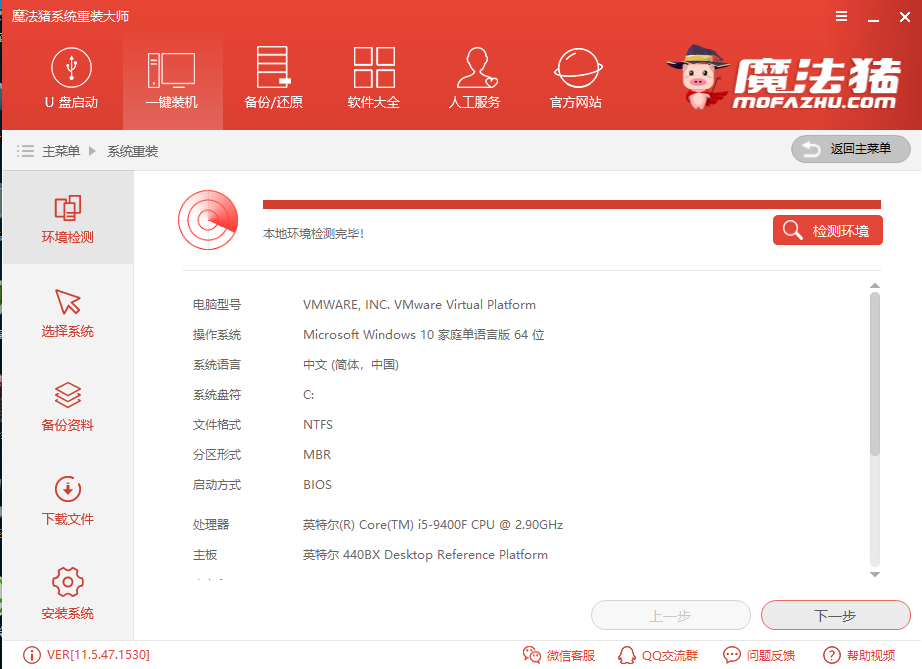
详解u盘装系统教程
U盘如何装系统呢?现在装系统有两大方式,最简单的一键重装系统,最有效的U盘装系统.有些小伙伴电脑蓝屏了想要重装系统可是不知如何操作.接下来,我就将U盘重装系统的具体操作步骤分享给你们
惠普电脑重装系统图-4
4、检测完成后我们开始选择需要重装的操作系统

重装系统图-5
5、系统选择完成后点击需要备份文件,没有重要数据的话就直接点击下一步,避免浪费大量的备份时间。然后出现询问窗口,点击安装系统
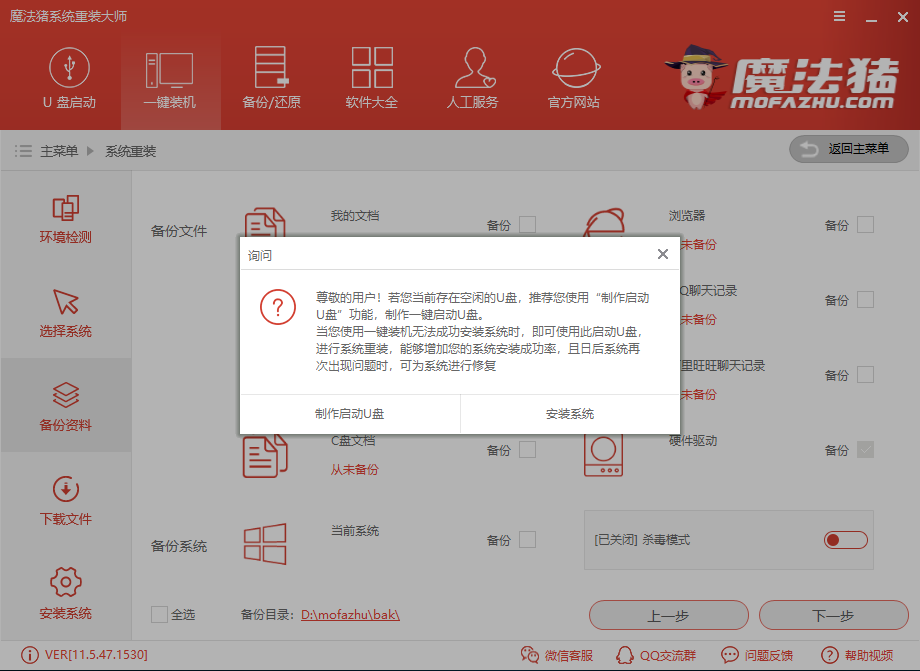
惠普一键重装系统图-6
6、然后等待漫长的安装过程,期间不需要我们任何操作,等待重新进入系统即可。安装过程中不要断电哦
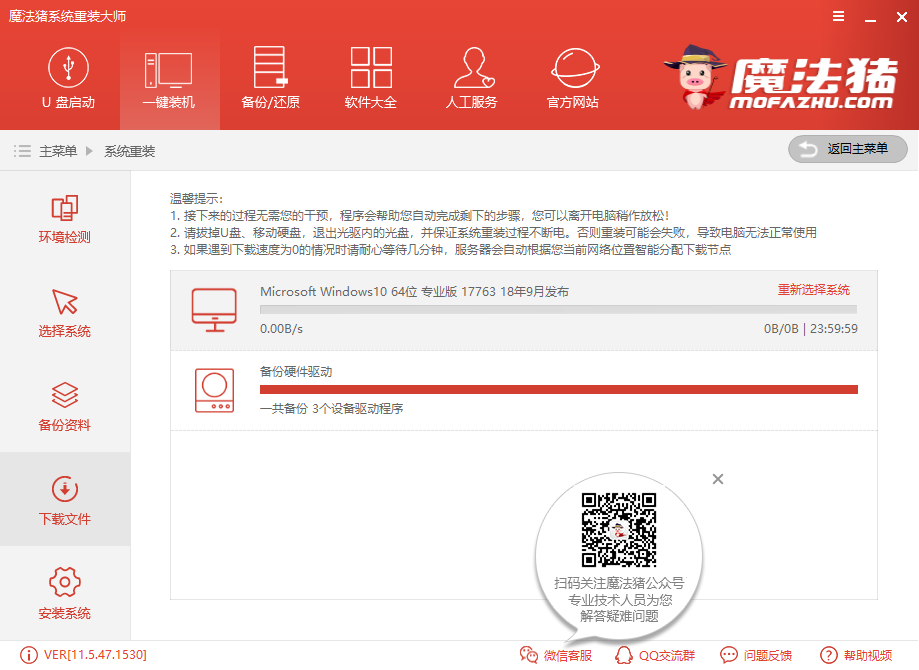
惠普电脑重装系统图-7
以上就是惠普电脑重装系统的详细步骤了,学会了就赶紧动手试试吧
装机吧一键重装系统教程
装机吧一键重装系统软件时一款完全免费的装机工具,轻轻点击几下鼠标即可帮助我们完成系统的安装,还有人工客服协助我们安装系统哦.接下来,我就教大家如何使用装机吧一键重装系统






