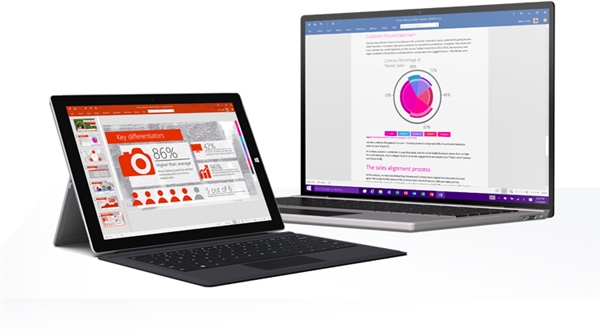...
Windows是目前使用人数最多的操作系统,给我们提供了简单易行的操作界面,但是偶尔Windows系统也会出现一点小问题,今天,我就给大家介绍一下Windows备份还原的方法
Windows如何一键还原呢?使用系统时总是小心翼翼的,生怕它一个不开心就给我出故障。操作系统可不能惯着,使用装机吧一键备份还原系统,以后就不用担心系统问题啦,赶紧来瞧瞧吧
Windows一键还原方法
1、下载装机吧一键重装系统软件,其中就有我们需要的一键还原功能,下载地址:/
2、下载完成后将其打开,想要一键还原系统,还需要先备份系统文件,选择主界面上方的备份/还原,选择备份和还原功能
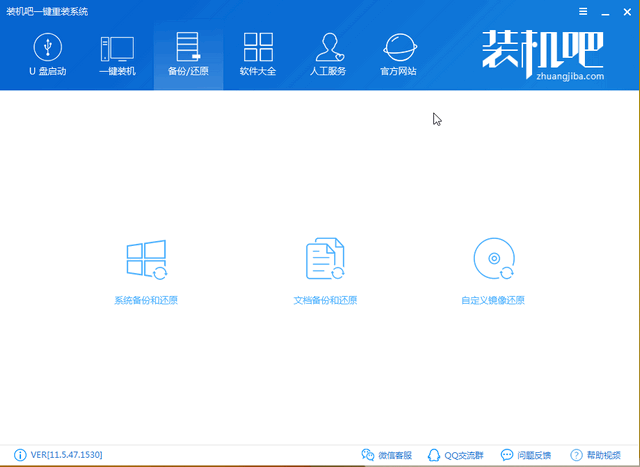
一键还原图-1
3、选择系统增量备份,添加备份还原点备注,选择压缩等级
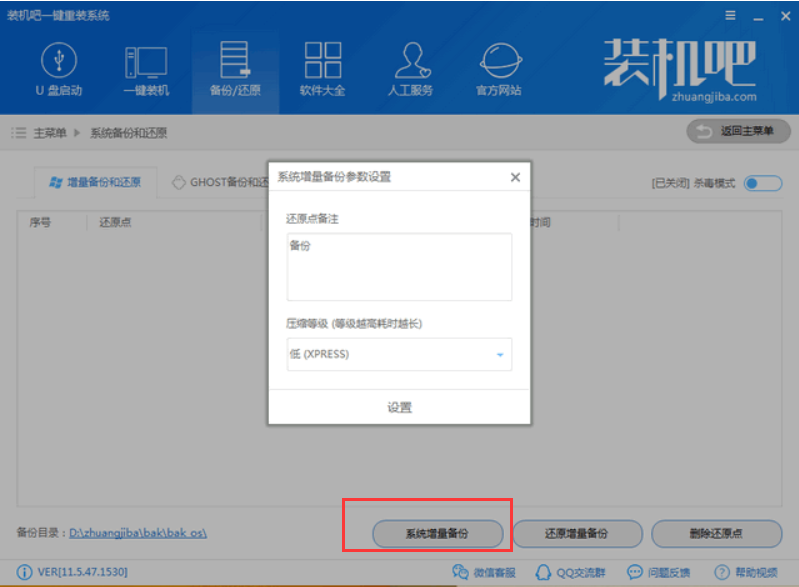
一键还原系统图-2
4、之后等待系统的备份即可
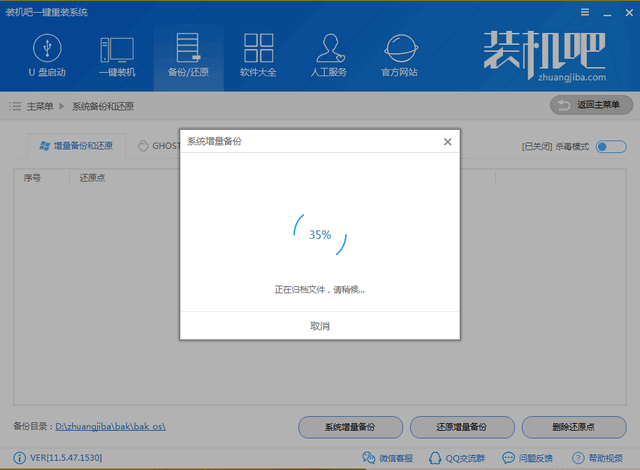
小白装机软件u盘启动盘使用方法
重装系统的软件里面,小白软件是行业最好的装机工具,小白重装系统使用简单并且有强大在线持术客服,重装要的是完全免费的服务.
一键还原系统图-3
5、等待备份完成后依然打开装机吧,进入系统备份和还原界面,选择备份的系统,点击下方的还原增量备份

一键还原系统图-4
6、确定还原选择的还原点

一键还原系统图-5
7、完成后点击立即重启电脑即可
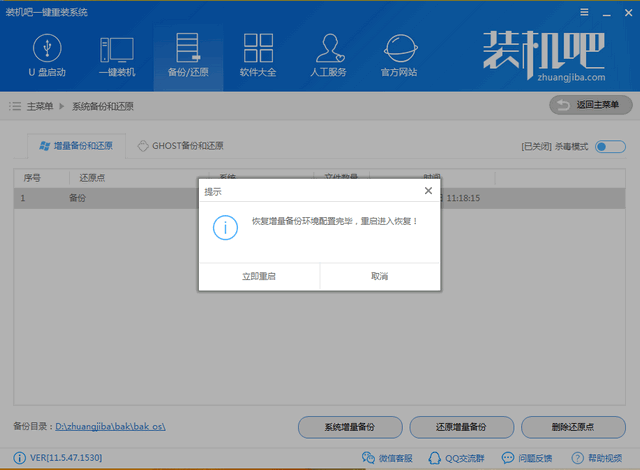
Windows如何一键还原图-6
以上就是Windows一键还原的详细步骤了,学会了就赶紧动手试试吧
重装系统步骤
如何一键重装系统呢?在电脑可以开机的情况下,最简单的重装系统方法就是一键重装系统了.我们可以借助一键装机工具协助我们重装系统.我给大家整理了一键重装系统的图文教程,大家可以参考一下