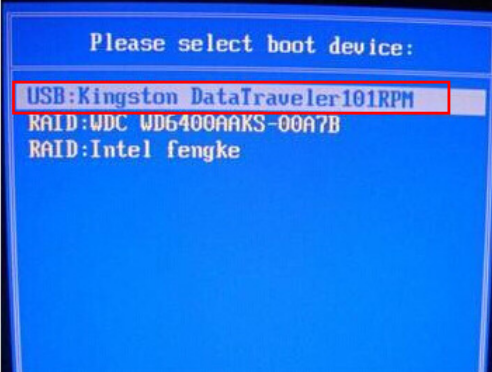在当今快速发展的科技世界中,计算机技术不断进步,系统重装也变得越来越简单。但是,对于一些科技小白或者非专业人士来说,如何用大白菜U盘安装Win10系...
简介:
在当今快速发展的科技世界中,计算机技术不断进步,系统重装也变得越来越简单。但是,对于一些科技小白或者非专业人士来说,如何用大白菜U盘安装Win10系统依然是个不小的挑战。本文将从工具准备到安装实现,详细解析整个流程,让系统重装变得简单易懂。

工具原料:
系统版本:Windows 10
品牌型号:联想(Lenovo) ThinkPad E14 2023款
软件版本:大白菜U盘启动盘制作工具 v6.0
一、背景知识
1、计算机系统重装历史
计算机自问世以来,系统重装经历了从软盘引导到光盘恢复再到U盘引导的过程。U盘装系统的简易性和便携性自2010年代逐渐被大众所接受,尤其是在Win10发布后,U盘装系统已成为许多用户的首选。
2、大白菜软件的诞生及发展
大白菜作为国内著名的系统安装工具,它在方便用户重装系统方面从未停止创新。其支持多种操作系统安装的功能,使其在国内众多U盘启动工具中脱颖而出。
二、准备工作
1、下载大白菜U盘启动盘制作工具
首先,我们需要从大白菜官网(确保是官方渠道以避免下载到恶意程序)下载最新版本的U盘启动盘制作工具。安装好后,即可进行下一步操作。
2、准备空白U盘
选择一款8GB以上容量的U盘,并将其插入电脑。重要提示:制作启动盘的过程将格式化U盘,所以请确保U盘内的文件已经备份。
怎么用u盘重装系统?新手必备详细步骤教程
使用U盘重装系统是提高电脑性能的有效方法。准备启动盘、进入BIOS设置U盘优先启动,按照安装向导操作,即可完成系统重装,适用于Windows和Mac系统,确保数据备份以防丢失。
三、制作U盘启动盘
1、启动大白菜软件
打开已安装好的大白菜U盘启动工具,软件会自动识别插入的U盘。确认无误后,点击“一键制作启动U盘”,软件将自动开始制作过程。
2、写入Windows 10镜像
U盘启动盘制作完成后,需要下载Win10系统镜像文件(ISO格式)。可以通过微软官方网站下载最新版本。下载完成后,返回大白菜软件,点击“ISO写入”选项,将镜像文件写入到U盘。
四、Win10系统安装流程
1、进入BIOS设置
重启电脑,通过品牌官网指引,按下F2、DEL或其他指定键进入BIOS。在启动选项中,将U盘设置为第一启动项,保存并退出。
2、启动大白菜系统
系统会自动从U盘启动,进入大白菜的启动菜单。选择“安装系统”选项,按照屏幕提示操作即可。大白菜会帮助格式化磁盘并重装系统,简化了复杂的命令输入步骤。
内容延伸:
1、高效管理新系统:清理和更新
在新系统安装完成后,推荐用户立即运行Windows Update,安装系统补丁以确保系统安全。可以考虑使用第三方清理软件如CCleaner定期清理系统垃圾,提高系统流畅度。
2、数据安全的重要性
重装系统前务必备份重要数据。可使用云存储服务(如百度网盘、OneDrive)等方式进行备份,以防意外丢失。
3、了解其他系统安装方法
对于喜欢探索的科技爱好者,可以尝试其他系统触及感受,如双系统安装(Windows与Linux共存),为日常使用增添趣味与便捷。
总结:
通过以上步骤,我们成功用大白菜U盘装载了Win10系统。对于科技爱好者而言,这不仅是一个实用指南,更是一个动手提升技术水平的良好机会。未来,随着技术的进步,或许会涌现出更简便、更高效的系统重装方式,让我们拭目以待吧!
Win7系统重装教程:小白必备详细步骤指南
重装Win7系统步骤详解,包括资料备份、系统下载、U盘启动制作及安装过程。此指南帮助用户快速、正确地重装Win7,提高电脑性能与稳定性。掌握关键技巧,确保系统安全无忧。