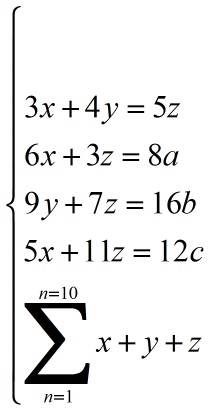在使用Excel的过程中,你可能会遇到需要在表格中插入图片的情况。插入图片可以使数据更加直观生动,提升表格的可读性。本文将为你介绍几种简单的方法和技巧,...
在使用Excel的过程中,你可能会遇到需要在表格中插入图片的情况。插入图片可以使数据更加直观生动,提升表格的可读性。本文将为你介绍几种简单的方法和技巧,帮助你轻松在Excel表格中插入图片。
方法一:使用“插入图片”功能
首先,在Excel工作表中选中你想要插入图片的单元格。
然后,在菜单栏中点击“插入”选项卡,并选择“图片”。
接下来,选择你想要插入的图片文件,并点击“插入”按钮。
在插入的图片中,你可以调整大小、移动和取消旋转,以适应表格的布局。
方法二:使用“图片”格式类型
在Excel中,你可以将单元格的格式类型设置为“图片”,然后将图片文件直接拖拽到表格中。
首先,选中你想要插入图片的单元格。
然后,在菜单栏中点击“首页”选项卡中的“格式类型”下拉菜单。
使用Excel函数和公式,轻松开根号-WPS操作教程
我们经常会遇到需要计算数据的开根号的情况。Excel本身并没有直接提供开根号的函数,但我们可以运用一些技巧和公式来轻松地实现这个目标。无需担心,本文将为您逐步介绍几种在Excel中开根号的方法。 方
接着,选择“图片”类型。
最后,将图片文件从资源管理器中拖拽到选定的单元格中。
方法三:使用公式和函数插入图片
在Excel中,你也可以使用公式和函数来插入图片。
首先,找到你想要插入图片的单元格,并在目标单元格中输入以下公式:=图片("图片路径")
将“图片路径”替换为你想要插入的图片文件的完整路径。
例如,你的图片文件在C盘的Images文件夹下,文件名为"example.jpg",则公式应为:=图片("C:\Images\example.jpg")
按下回车键,图片将自动插入到目标单元格中。
通过以上几种方法,你可以轻松在Excel表格中插入图片。根据你的需求,选择最适合你的方法即可,让你的表格更加丰富多彩。
现在你已经学会了如何在Excel中插入图片。邀请你尝试使用这些方法,并与我们分享你的想法、解决方案或问题。
本篇wps教程《Excel专家教你如何插入图片-WPS操作教程》由得得文库网(23dede.com)整理发布,得得文库网分享最新免费Word模板,PPT演示模板,Excel表格模板已经K12教育试卷、教案、学案及课件下载!Excel行高列宽设置教程,轻松搞定各种表格格式-WPS操作教程
Excel是一个强大的办公工具,能够帮助我们处理各种数据和信息。在创建表格时,合适的行高和列宽可以使表格更加清晰易读,提高工作效率。本教程将为您介绍几种简单的方法来设置行高和列宽,让您轻松搞定各种表格