用户在输入数据的时候,同一字段的字节数全都是一样的,例如输入1980年之后的身份证号码数字,统一都是18位的,所有数据录入之后,有必要通过函数来确认一下输入的字节数是否一致。
接下来以“学生籍贯统计表.xlsx”工作簿中的准考证号为例,说明具体的操作步骤。
STEP01:选择A2:A19单元格区域,切换至“开始”选项卡,在“样式”组中单击“条件格式”下三角按钮,在展开的下拉列表中选择“新建规则”选项打开“新建格式规则”对话框。在“选择规则类型”列表框中选择“使用公式确定要设置格式的单元格”选项,在“为符合此公式的值设置格式”文本框中输入公式,这里输入“=LEN(A2)=7”,然后单击“格式”按钮,打开“设置单元格格式”对话框,如图5-75所示。
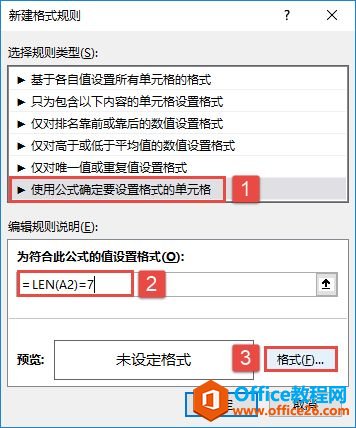
图5-75 选择格式规则
Excel 2019如何利用条件格式快速比较不同区域的数值
在实际工作中,用户需要对比的数据可能不是位置一一相对应的。如果工作表中两列编号的排列顺序并不相同,要把两列不匹配的编号一一标记出来,条件格式的设置要相对复杂一些。通过以
STEP02:切换至“填充”选项卡,单击“图案颜色”选择框右侧的下拉按钮,在展开的下拉列表中选择“绿色”;单击“图案样式”选择框右侧的下拉按钮,在展开的下拉列表中选择“75%灰色”选项,然后单击“确定”按钮完成单元格格式的设置,如图5-76所示。
STEP03:在“新建格式规则”对话框中单击“确定”按钮返回工作表页面,此时的工作表如图5-77所示,字节数一致的都会被标记出来。

图5-76 设置填充格式
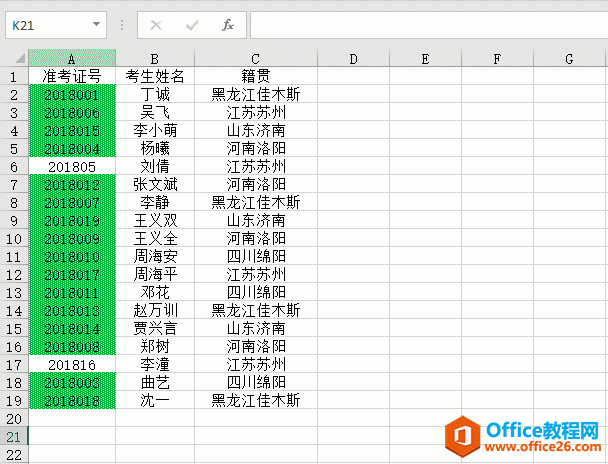
图5-77 使用条件格式检查字节数
Excel 2019如何利用条件格式检查字节数的下载地址:
Excel 2019如何利用条件格式准确查数据
例如,某高校学生有12000多人,在学生电子档案表中如果要查找某一个学生的具体情况,多数用户会选择拖动鼠标进行查找或使用查找命令,但这种方法既浪费时间,工作效率也不高。其实使用






