excel筛选有很多种方法,其主要目的是筛选出我们想要的数据,之前我们知道了单条件、多条件和高级自动筛选的方法,其实在excel2019中的自定义筛选功能分为模糊筛选、范围筛选和通配符筛选3类,具体的操作和介绍如下:
一、模糊筛选
使用模糊筛选,将成绩汇总表中姓名为“王”的学生筛选出来。
1、单击【筛选】按钮
在excel表格中,选择数据区域内的任意一个单元格,单击【数据】选项卡下【排序和筛选】选项组中的【筛选】按钮,进入筛选状态。
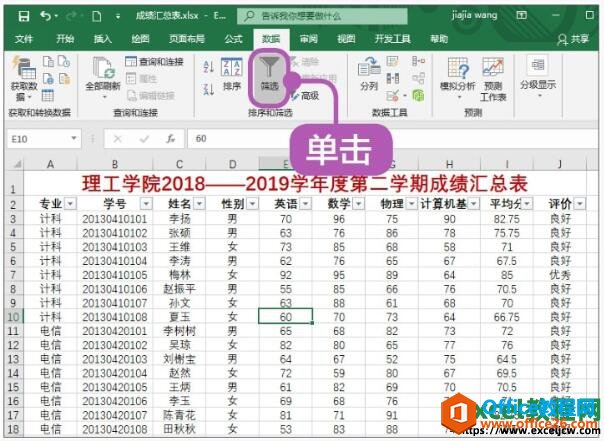
图1
2、选择【开头是】选项
单击【姓名】列右侧的下拉箭头,在弹出的下拉列表中选择【文本筛选】【开头是】选项。
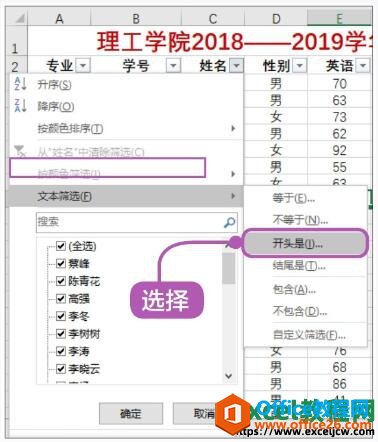
图2
3、设置【开头是】、【王】选项
弹出【自定义自动筛选方式】对话框,在【显示行】选项组中设置【开头是】【王】选项,如下图所示。
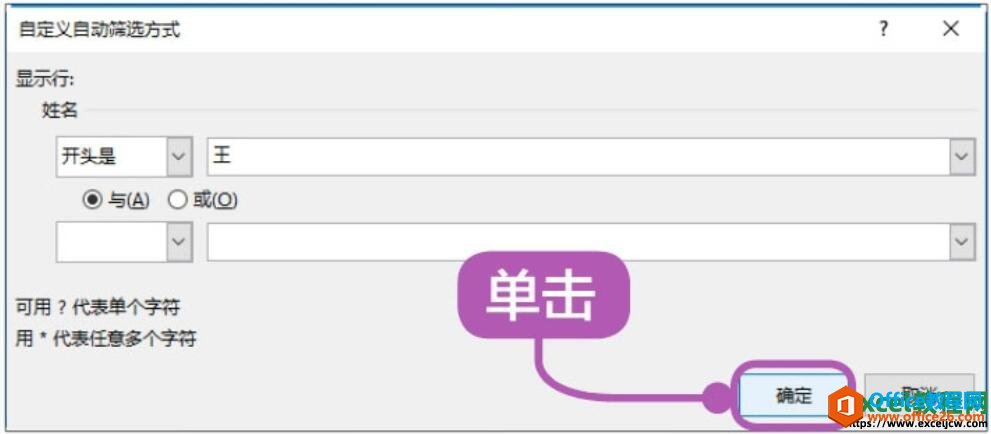
图3
4、筛选结果图
单击【确定】按钮,关闭【自定义自动筛选方式】对话框,显示的筛选结果如下图所示。
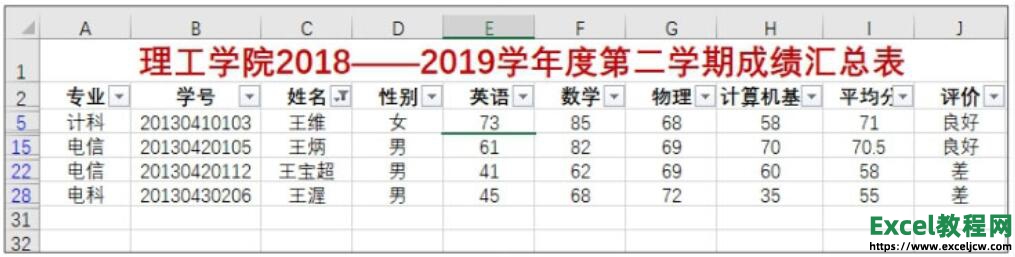
图4
5、效果图
按照1——4步同样可以筛选出其他姓氏的同学。
二、范围筛选
将成绩汇总表中英语成绩大于等于“70”分,小于等于“90”分的学生筛选出来。
1、单击【筛选】按钮
在成绩汇总表中,选择数据区域内的任意一个单元格,单击【数据】选项卡下【排序和筛选】选项组中的【筛选】按钮,进入筛选状态。
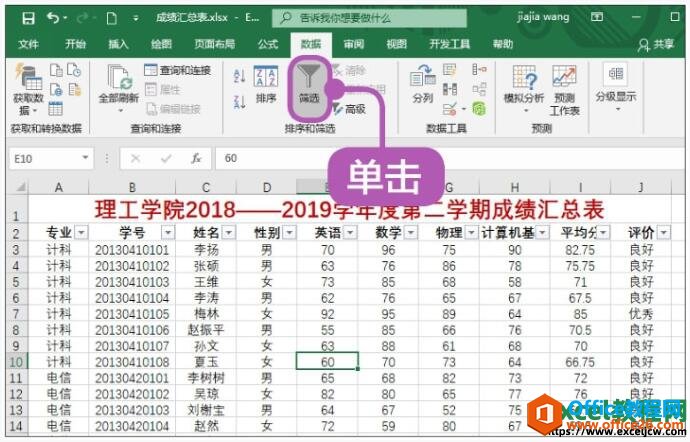
图5
2、选择【介于】选项
单击【英语】列右侧的下拉箭头,在弹出的下拉列表中选择【数字筛选】【介于】选项。
excel2019表格的自动筛选功能大全
在数据清单中,如果需要查看一些特定数据,就要对数据清单进行筛选,即从数据清单中选出符合条件的数据,将其显示在excel工作表中,而将不符合条件的数据隐藏起来。Excel有自动筛选器和

图6
3、输入“70”
弹出【自定义自动筛选方式】对话框,在【大于或等于】右侧的文本框中输入“70”,选中【与】单选项,并在下方【小于或等于】右侧的文本框中输入“90”,单击【确定】按钮。
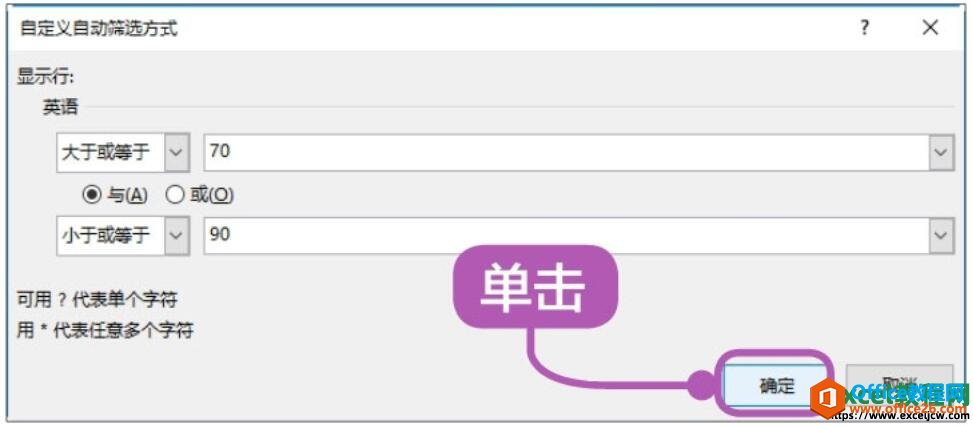
图7
4、显示筛选结果
此时,即可看到显示的筛选结果。
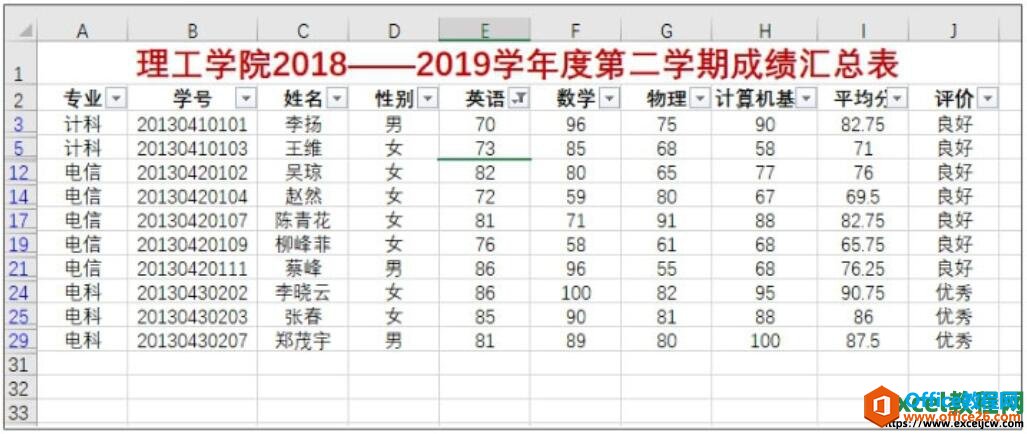
图8
三、通配符筛选
使用通配符筛选,将成绩汇总表中名字为两个字的姓“王”的学生筛选出来。
1、单击【筛选】按钮
在成绩汇总表中,选择数据区域内的任意一个单元格,在【数据】选项卡下,单击【排序和筛选】选项组中的【筛选】按钮,进入筛选状态。
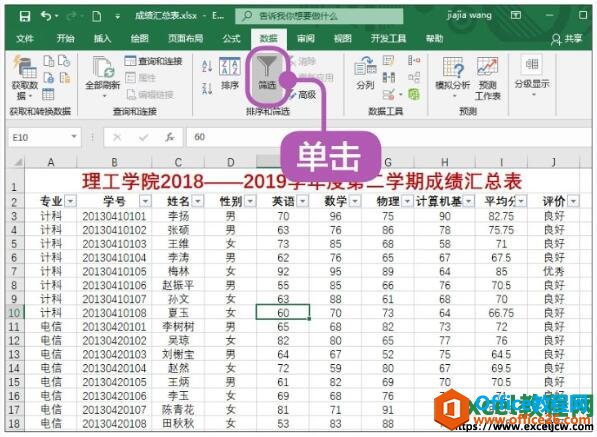
图9
2、选择【自定义筛选】选项
单击【姓名】列右侧的下拉箭头,在弹出的下拉列表中选择【文本筛选】【自定义筛选】选项。
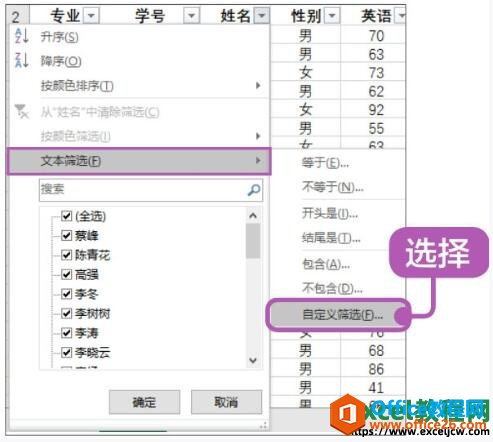
图10
3、单击【确定】按钮
弹出【自定义自动筛选方式】对话框,在【等于】右侧的文本框中输入“王?”,单击【确定】按钮。
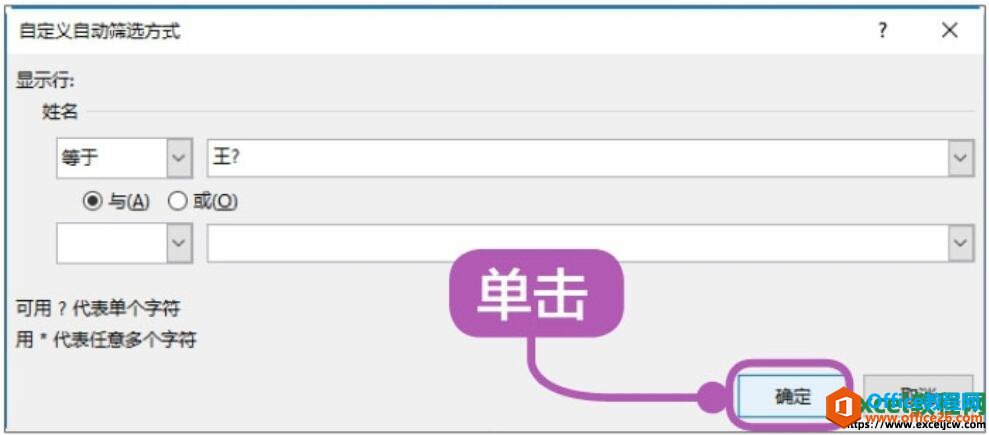
图11
4、效果图
此时,即可将满足条件的数据筛选出来,效果如下图所示。
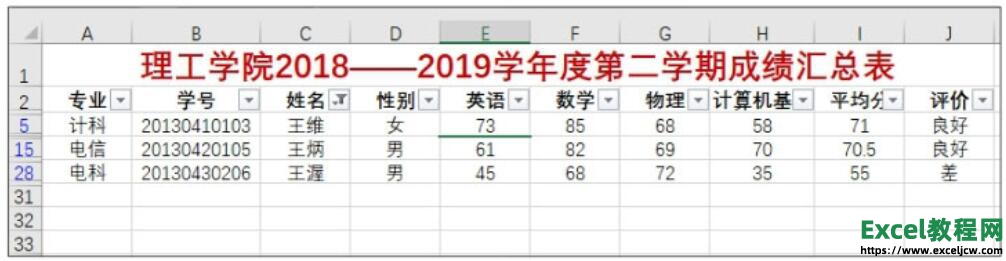
图12
上面我们学习了3种自定义筛选的方法,在使用通配符筛选的时候,在通常情况下,通配符“?”表示任意一个字符,“*”表示任意多个字符。“?”和“*”需要在英文输入状态下输入。
如何使用excel2019中的自定义排序
在Excel中,如果使用其他内置的排序方法仍然达不到要求,可以使用excel2019中的自定义排序。在excel工作簿中使用自定义排序的具体操作步骤如下。1、选择【选项】选项选择【文件】选项卡,






