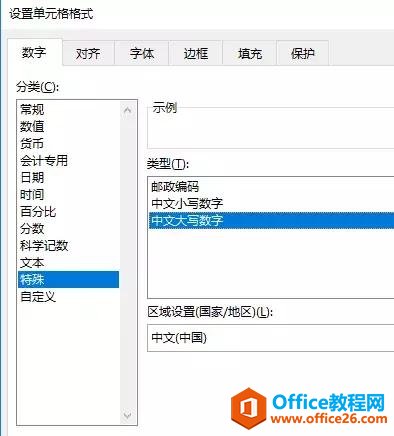说起Excel表格,相信小伙伴们都比较熟悉。在Excel表格中我们可以快速进行数据区域的复制,除了我们经常使用的复制粘贴的方法外,我们还可以使用“复制到此位置”功能进行数据区域的快速复制。那小伙伴们知道Excel表格中怎么快速复制数据区域吗,方法其实很简单的。我们只需要选中数据区域后,使用鼠标右键进行拖动,并在弹出的选项中点击选择“复制到此区域”就可以成功复制了。接下来,小编就来给大家分享具体的操作步骤了,感兴趣的小伙伴们快来一起往下看看吧!
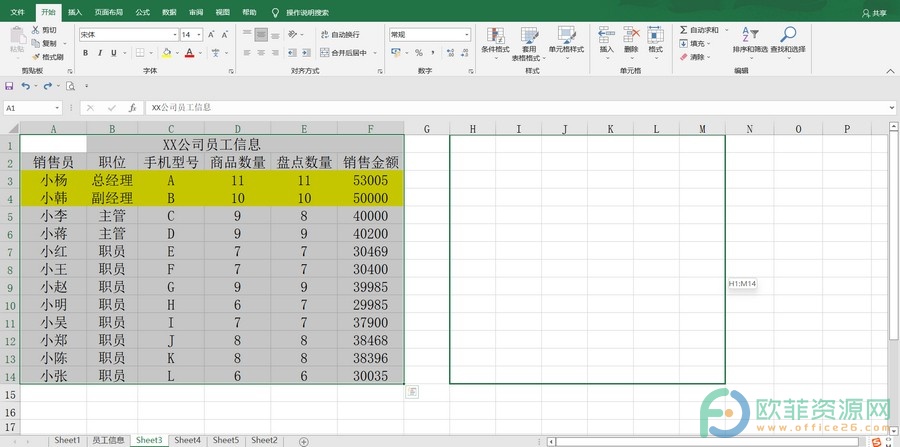
操作步骤
第一步:打开Excel表格,选中需要复制格式的数据区域,接着将鼠标悬停到选中区域的边框线上,等待鼠标变成一个四向箭头时,使用鼠标右键进行拖动,可以看到一个方框的样式;
Excel怎么快速移动数据区域
很多小伙伴在日常办公时都会使用到Excel表格这款专业的数据处理软件,里面有许多非常使用的功能。比如在Excel表格中我们有时候会需要移动数据区域,通常情况下,我们会使用剪
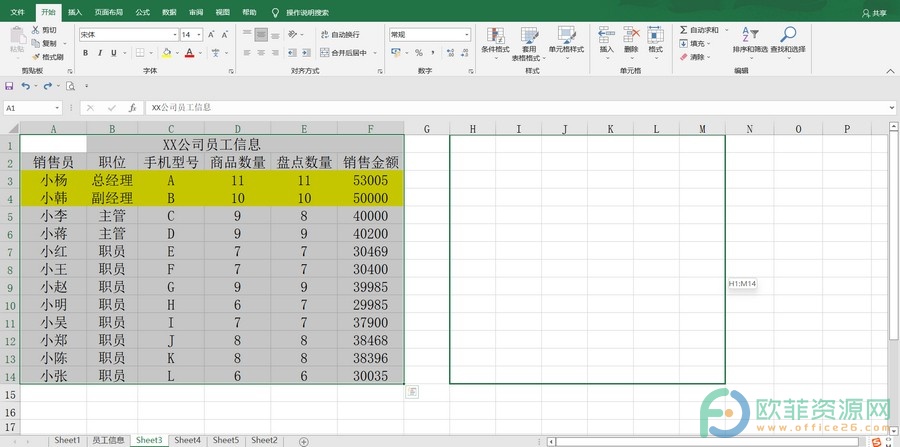
第二步:拖放到想要的位置时,释放鼠标右键,在弹出的选项中点击选择“复制到此位置”;
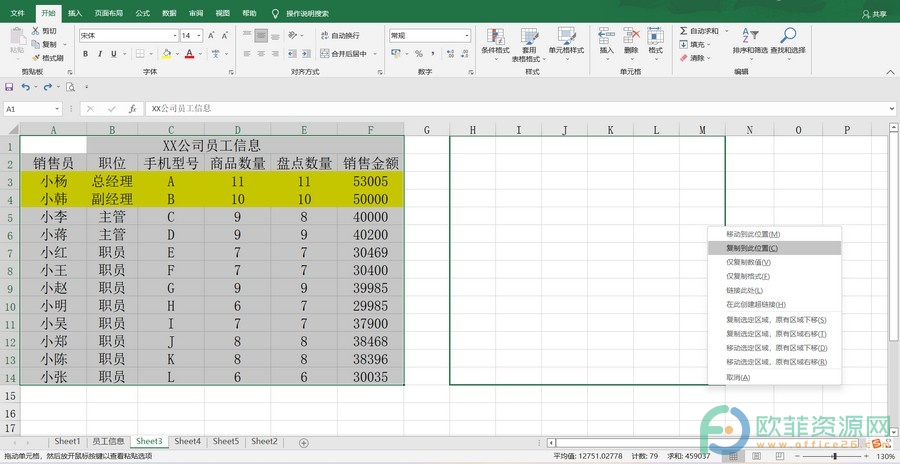
第三步:可以看到数据区域已经成功进行复制了。
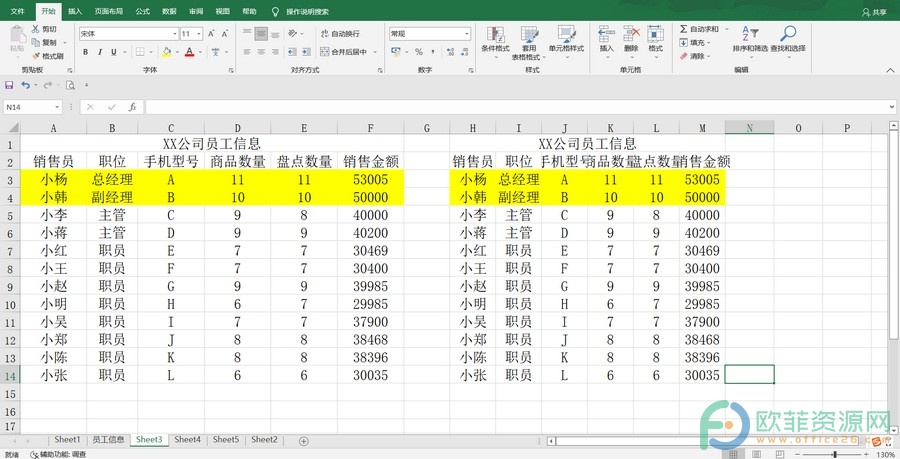
以上就是Excel表格中快速复制数据区域的方法教程的全部内容了。除了使用上面的方面,我们也可以使用复制粘贴的方法复制数据区域,小伙伴们可以自行选择使用。
Excel怎么仅复制数据
在Excel表格中我们可以进行各种个性化的复制,比如我们可以设置“仅复制数值”,“仅复制格式”,“复制选定区域,原有区域下移”,“复制选定区域,原有区域右移”,“移动选定区域,