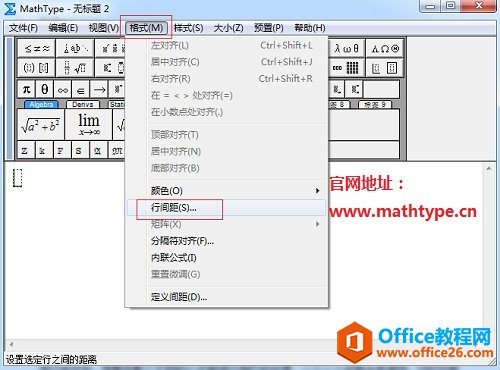在Word中用MathType公式编辑器编辑公式时,必须要考虑到公式与文字的排版问题。虽然每个期刊对文档的格式要求都不太一样,但是总体上的要求都是差不多的。在用MathType编辑公式,编辑的公式在格式上也要满足整个文档的格式排版要求。当然一般来说采用默认设置能够满足绝大多数的要求。但是在一些特殊要求时,也需要对公式的行距进行调整,那么怎么操作呢?下面就来介绍MathType公式行距的调整方法。
具体操作步骤如下:
1.按照自己的使用习惯打开MathType公式编辑器,进入到公式编辑界面。
如何设置MathType标尺的单位
MathType在编辑公式的时候,经常会需要将公式对齐。在将公式对齐的这个过程中,有时候会用到标尺,这样可以更精确的定位公式的位置。我们在使用标尺的时候,有时候会发现标尺上显示的是

打开软件进入编辑状态
2.进入到编辑界面后,点击MathType菜单中的“格式”——“行距”。
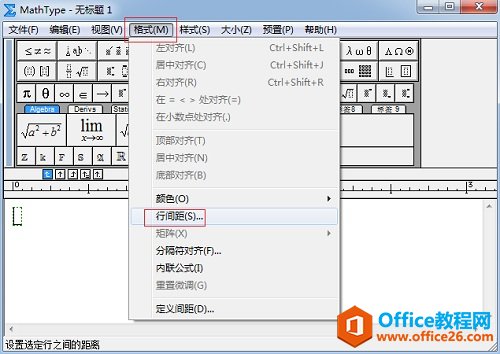
点击MathType菜单中的“格式”——“行距”
3.这时会弹出一个定义间距的对话框,在对话框中更改行距的数值就可以了。
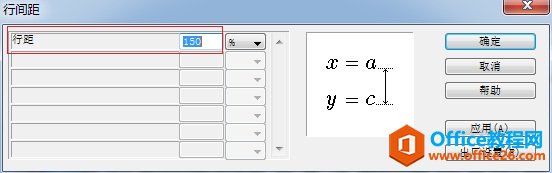
修改行间距的数值
提示:除了上面这个操作步骤外,还有另外一个操作步骤,即用鼠标点击“格式”——“定义间距”,同样也会弹出一个定义间距的对话框,在这个对话框的第一项就是行距的调整。从这个对话框中也可以看出,里面有很多的项目间距都可以调整。
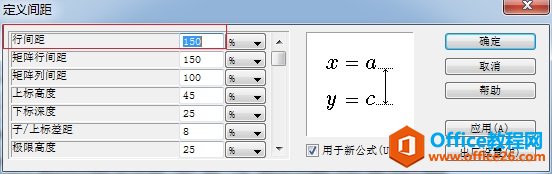
在定义间距的对话框中调整间距数值
以上内容向大家介绍了MathType公式行距的调整方法,这个操作也非常简单,虽然提供了2种操作步骤,但是这两个操作步骤在本质上都是一样的,只是第一种操作比较直接,只能够调整行间距,而第二种方法可以调整多个项目,只要是跟MathType间距有关的都可以用它来调整,比如MathType上标位置。
如何调整MathType公式行间距的下载地址:
如何对MathType矩阵进行修改
我们在使用MathType编辑公式时,格式菜单中的各种命令可以对我们的公式格式进行各种调整,以达到我们的满意需要。对矩阵模板也可以进行修改设置。有时我们在编辑矩阵模板时,有时选择的