在PPT中新建和管理幻灯片是制作演示文稿的基本要求,它要求用户不仅要会插入各种版式的幻灯片,还能使多张幻灯片有条理地排列。默认情况下,新建的演示文稿只包含了一张标题幻灯片,但是一张幻灯片是不可能满足演示文稿的需要的,所以用户还需要学会在PPT中新建幻灯片。
1、选择版式
打开ppt软件,选中第四张幻灯片,在“开始”选项卡下,单击“幻灯片”组中的“新建幻灯片”按钮,在展开的下拉列表中单击“仅标题”选项,如下图1所示。
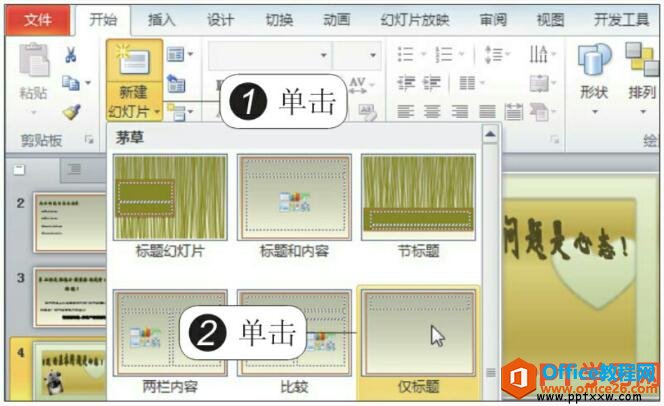
图1
2、新建幻灯片的效果
此时在第四张幻灯片后新建了一个版式为“仅标题”的幻灯片,如下图2所示。
PPT更换幻灯片版式
我们都知道新建立的PPT幻灯片都会默认给我一个版式,同时新建幻灯片时也可以选择版式,而且对于应用了某版式的幻灯片,如果布局不合理,还可以为其在PPT中更换幻灯片版式。1、选择版

图2
3、编辑幻灯片
根据需要在幻灯片中编辑文字并插入图片,完成此张幻灯片的制作,如下图3所示。

图3
一般我们在打开PPT的时候,ppt软件会为我们自动创建一个幻灯片文件,我们无需再次创建,如果幻灯片里面的幻灯片不够的话,我们可以创建多个页面。
PPT移动与复制幻灯片
移动与复制幻灯片是管理ppt幻灯片中最基本的操作,移动幻灯片能帮助用户调整幻灯片的顺序,而复制幻灯片可以减少用户重复制作相似幻灯片的时间,PPT中移动与复制幻灯片具体操作如下:


