在计算机中安装了PDF/XPS文档的查看器后,将演示文稿转换为PDF/XPS文档后,就可以利用PDF/XPS程序查看演示文稿内容了。由于目前在办公中常借助专业的文档阅读器PDF查阅资料文件,所以有必要学会将PPT演示文稿转换为PDF/XPS的方法。
1、单击“创建PDF/XPS文档”选项
打开ppt文件,单击“文件”按钮,在弹出的菜单中单击“保存并发送”命令,然后在右侧的面板中单击“创建PDF/XPS文档”选项,如下图1所示。
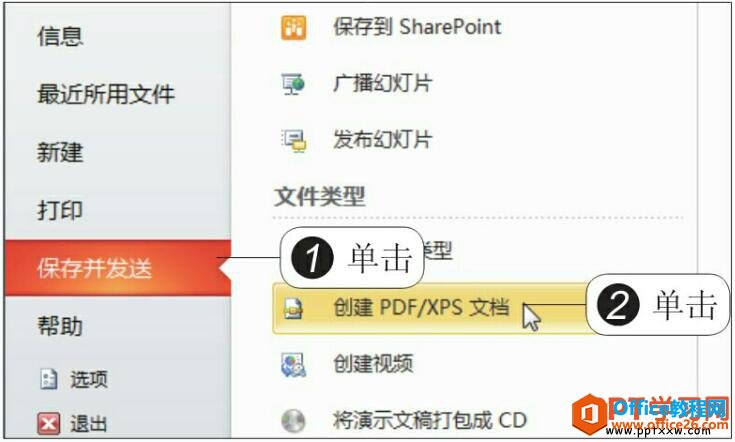
图1
2、单击“创建PDF/XPS”按钮
在右侧展开了创建PDF/XPS文档的详细情况,单击“创建PDF/XPS”按钮,如下图2所示。
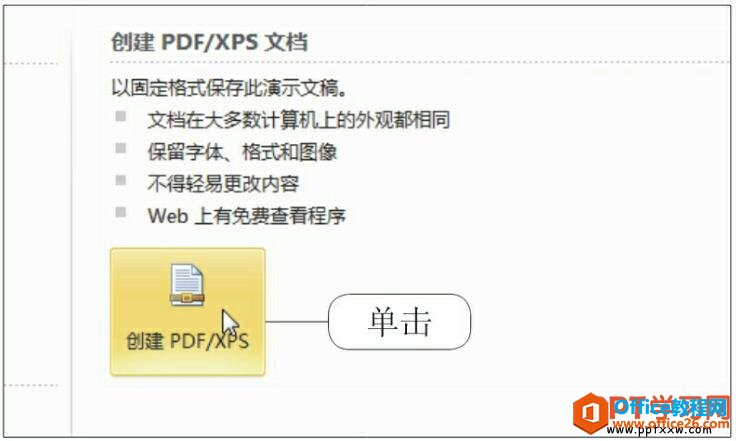
图2
3、保存文件
弹出“发布为PDF或XPS”对话框,系统自动引用了原来的文件名,此时文本的保存类型为“PDF(*pdf)”,设置好文档保存的路径后,单击“发布”按钮,如下图3所示。
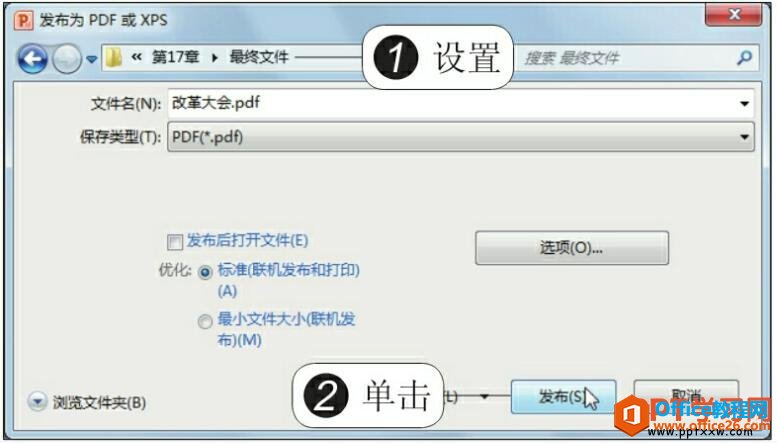
图3
4、显示进度
此时将显示发布的进度,如下图4所示。用户需要耐心地等待。
如何将PPT演示文稿创建为视频文件
我们知道了如何将PPT演示文稿转换为PDF/XPS的方法后,我们还可将ppt演示文稿创建为视频文件,转换后极大地方便了演示文稿在任何地点、环境中的放映,使用者也不会为没有安装PowerPoint程序而

图4
5、生成PDF文档
发布完成后,打开文件保存的位置,可以看见生成的PDF文件效果,双击PDF文件,如下图5所示。
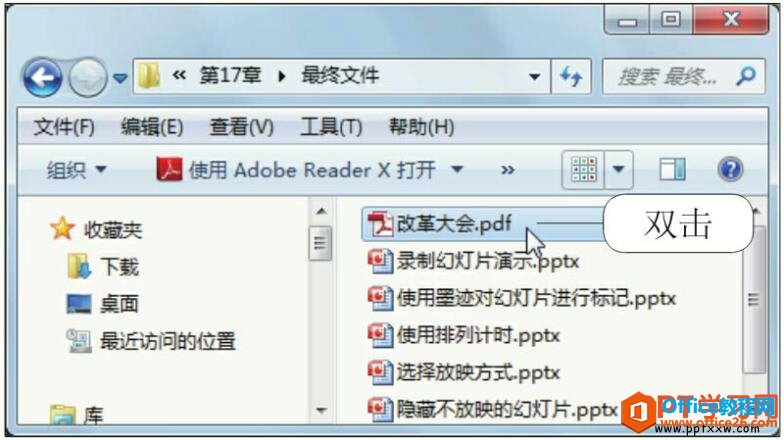
图5
6、打开文件效果
打开PDF文件,在页数文本框中输入“3”,按【Enter】键,如下图6所示。

图6
7、翻页效果
即快速地切换到了第三张幻灯片中,如下图7所示。用户可以单击PDF阅读器中的其他按钮,来查看每张幻灯片。

图7
其实我们今天所学了将ppt演示文稿转换为PDF/XPS的方法也就是把ppt幻灯片转换为PDF文件的方法,这种操作在日常工作中较为常见,而且不需要借助第三方工具。
PPT新建幻灯片
在PPT中新建和管理幻灯片是制作演示文稿的基本要求,它要求用户不仅要会插入各种版式的幻灯片,还能使多张幻灯片有条理地排列。默认情况下,新建的演示文稿只包含了一张标题幻灯片,


