在ppt 2013中默认的幻灯片背景是白色的,我们可以为幻灯片设置各种样式的背景,在幻灯片的制作过程中,可以将自己喜爱的图片设置为幻灯片的背景。下面介绍具体为ppt 2013幻灯片添加背景图片的操作方法。
步骤1、添加与删除幻灯片。制作好第3张幻灯片后,在大纲窗格中选中一个空白ppt幻灯片并右击,在弹出的快捷菜单中根据需要选择相应的命令,新建幻灯片、复制幻灯片或删除幻灯片,如图1所示。
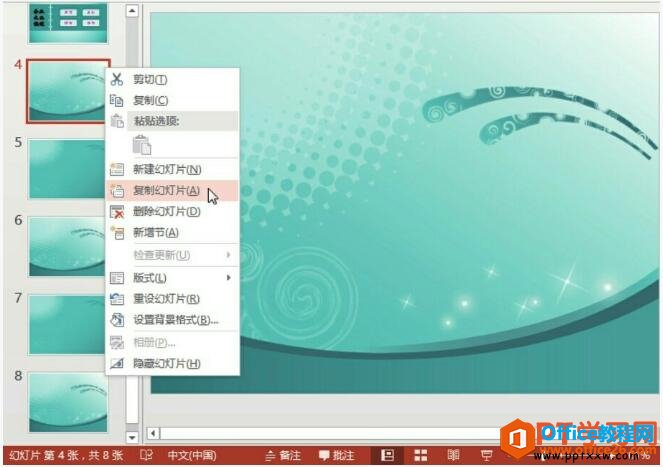
图1
步骤2、打开“设置背景格式”窗格。选中第4张幻灯片,切换至“设计”选项卡,单击“自定义”选项组中的“设置背景格式”按钮,将打开“设置背景格式”窗格,如图2所示。

图2
步骤3、打开“插入图片”对话框。在打开的窗格中,单击“图形或纹理填充”单选按钮,然后单击“文件”按钮,如图3所示。

图3
步骤4、选择背景图片。在打开的“插入图片”对话框中,选择所需的背景图片,单击“插入”按钮,如图4所示。
如何在PPT 2013幻灯片中添加各种形状
在观看别人的ppt时候,总会看到各种各样的图形形状,我们可以应用PowerPoint2013的绘图功能,可以很方便地在ppt2013幻灯片中添加各种形状,下面介绍具体操作方法。(1)添加形状下面介绍在第

图4
步骤5、查看效果。返回演示文稿中,查看添加的背景效果,如图5所示。

图5
步骤6、绘制文本框。在演示文稿页面的适当位置绘制所需文本框,然后输入相应的文字,第4张幻灯片制作完毕,效果如图6所示。

图6
步骤7、制作第5张幻灯片。同样的方法,在第5张幻灯片中插入背景图片,然后应用文本框输入所需的文本内容,效果如图7所示。

图7
以上就是我们为ppt2013幻灯片添加背景图片的方法,当然我们还可以使用纯色或者图案填充作为背景,我们根据自己的需要选择符合ppt主题的背景。
如何在PPT 2013幻灯片中插入视频文件
为了更好地说明幻灯片内容或让演示文稿更具感染力,可以在幻灯片中添加视频文件。添加视频后,还可以根据需要,对其进行编辑操作,下面具体介绍在ppt2013幻灯片中插入视频文件的操作


