在PPT中根据不同的需要可以选择不同的放映类型,ppt2016幻灯片放映的类型包括三种,分别为演讲者放映类型、观众自行浏览放映类型和在展台浏览放映类型。在不同的放映类型中,幻灯片放映状态下的显示效果也有所不同。
1、设置幻灯片放映
打开原始文件,1.切换到“幻灯片放映”选项卡,2.单击“设置”组中的“设置幻灯片放映”按钮,如下图1所示。
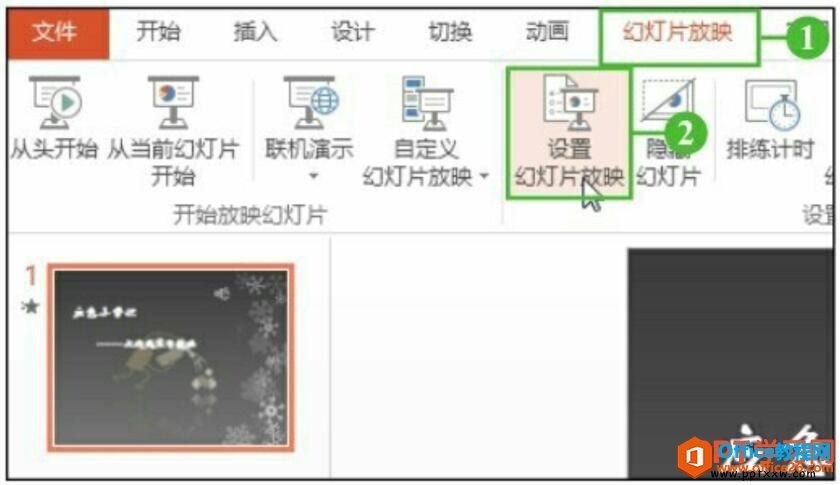
图1
2、选择演讲者放映类型
弹出“设置放映方式”对话框,1.在“放映类型”组中单击“演讲者放映”单选按钮,2.在“放映选项”组中勾选“放映时不加旁白”复选框,3.在“换片方式”组中单击“手动”单选按钮,如下图2所示。
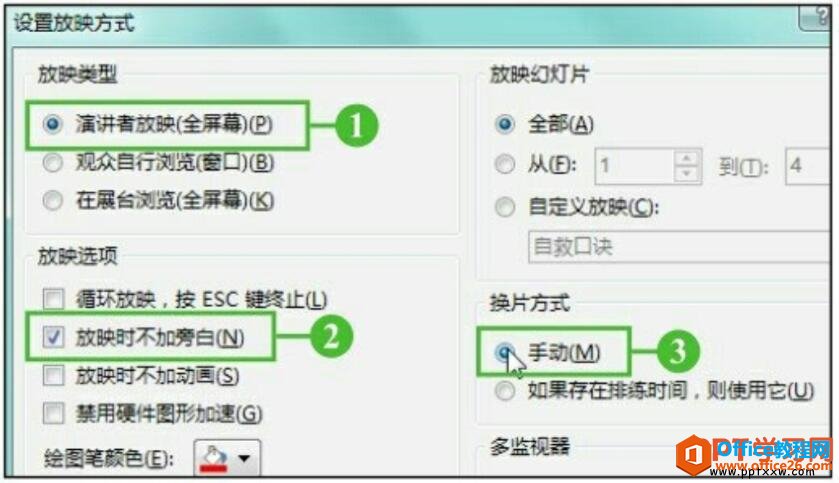
图2
3、放映效果
单击“确定”按钮后,放映幻灯片,此时进入演讲者放映全屏模式,在幻灯片的左下角出现一排控制按钮,用于控制幻灯片的放映,如下图3所示。
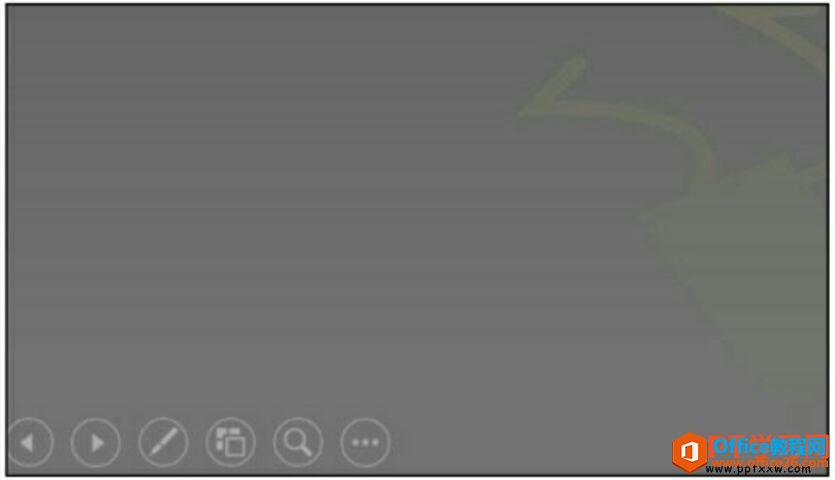
图3
4、选择观众自行浏览放映类型
打开“设置放映方式”对话框,1.单击“观众自行浏览(窗口)”单选按钮,2.勾选“循环放映,按ESC键终止”复选框,3.单击“手动”单选按钮,如下图4所示。
PPT利用SmartArt,30秒搞定一张PPT幻灯片
今天我们来聊聊SmartArt。什么是SmartArt呢,其实你可以直接翻译为智能图形官方是这么定义的。用户可在PowerPoint,Word,Excel中使用该特性创建各种图形图表。SmartArt图形是信息和观点的视觉
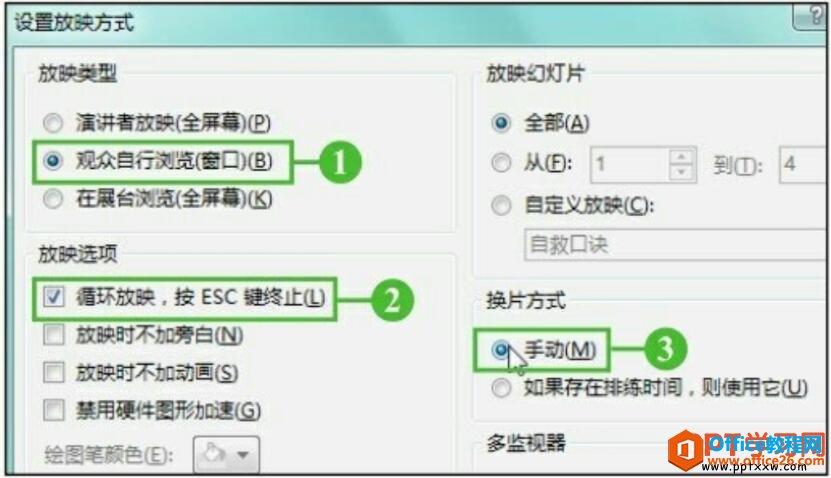
图4
5、放映效果
按【F5】键开始放映,此时进入观众自行浏览放映窗口,用户可在不中止放映的状态下切换至其他程序中进行操作,如下图5所示。
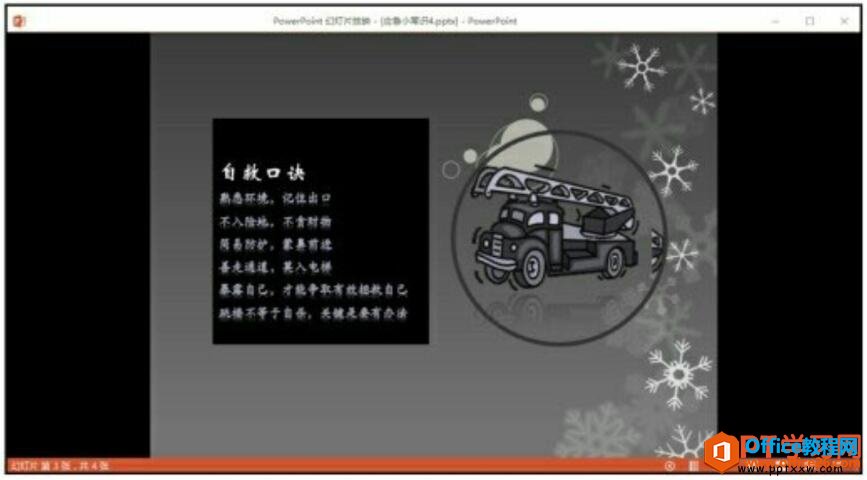
图5
6、选择在展台浏览放映类型
打开“设置放映方式”对话框,在“放映类型”组中单击“在展台浏览”单选按钮,如下图6所示。
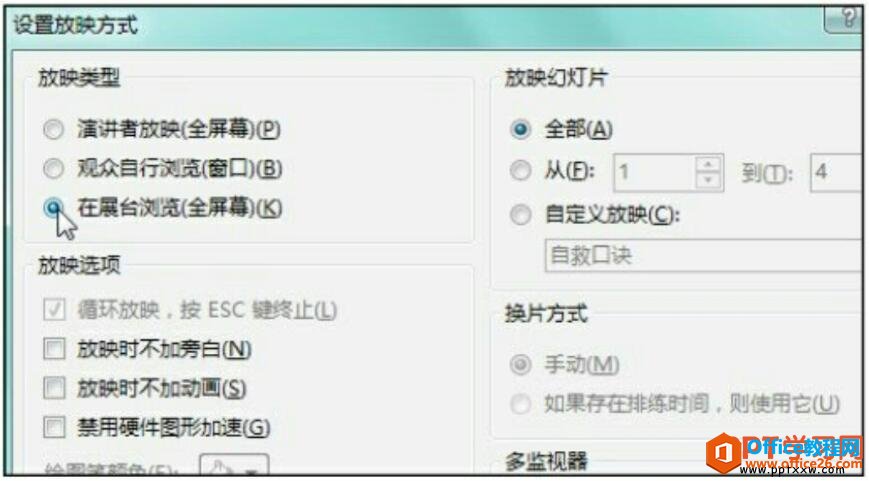
图6
7、放映效果
单击“确定”按钮,返回演示文稿中,此时对幻灯片进行放映,将进入在展台放映类型模式。在此放映状态下,幻灯片上并没有任何控制按钮,并且用户不能对幻灯片进行任何操作,如图7所示。

图7
在一个演示文稿中,或许会存在一张或多张暂时不需要放映的幻灯片。对于这些幻灯片,我们可以将ppt幻灯片设置为隐藏状态。我们打开幻灯片后,切换到“幻灯片放映”选项卡,单击“设置”组中的“隐藏幻灯片”按钮,此时选中的幻灯片被隐藏了起来,在浏览窗格中可以看到幻灯片的编号发生了变化,且该幻灯片变为了灰色。
整齐 -> 建立呼吸感 -> 版面调整 一切PPT修改都可以按照这三步走
【1】整齐其实所谓的整齐是什么呢?其实说白了就是对齐。而且是强迫症一样的对齐。这种强迫症一样的对齐,我们可以在许多的PPT中找到。看一些例子。标题和正文之间强烈的左对齐,


