在制作的过程中,许多PPT新手当遇到很多素材需要对齐的时候,会用鼠标一个一个拖动,然后结合键盘上的方向键,去对齐其它的参考对象。这样做不仅效率低,结果反而歪歪扭扭不那么的整齐。
那应该如何快速对齐对象呢?今天和大家分享2个PPT对齐的小技巧。 一、手动对齐 这里要说的手动对齐,不是用鼠标一个个拖动对齐,而是利用PPT的智能参考线。 方法:点击鼠标右键—网格和参考线— 勾选智能参考线。(注:也可以同时勾选“参考线”来协助对齐。)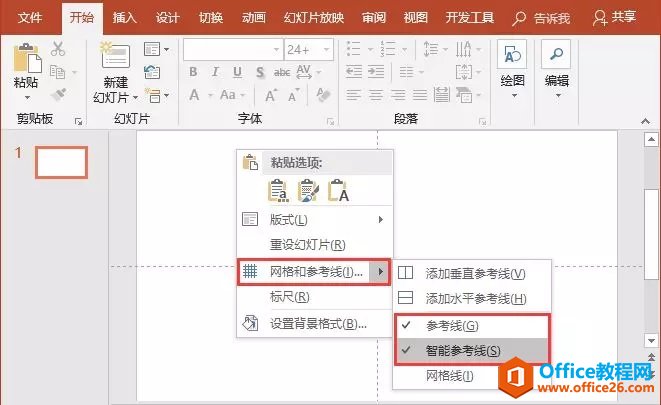 这时候我们来对齐对象,智能参考线有自动吸附的作用,并显示自动对齐线,辅助我们进行细微对齐调整。
这时候我们来对齐对象,智能参考线有自动吸附的作用,并显示自动对齐线,辅助我们进行细微对齐调整。
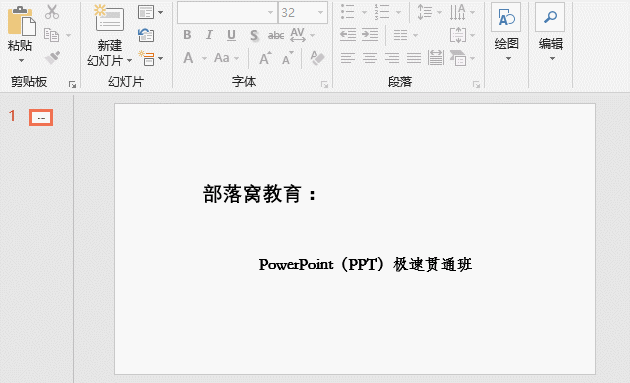
二、自动对齐 在不借助辅助工具的情况下,使用PPT内置的对齐功能,也可以帮我们快速的对齐我们的素材。 方法:选择需要对齐的对象,点击【格式】-【排列】-【对齐】,即可选择不同的对齐方式。
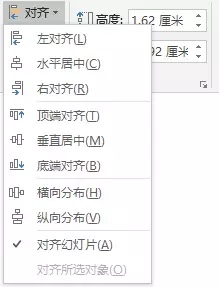 各对齐功能分别有何含义呢?
左、右、顶、底四个对齐功能,
各对齐功能分别有何含义呢?
左、右、顶、底四个对齐功能,可以让多个对象依照某个边界对齐。 比如:按住【shift】选择多个对齐的对象,点击【格式】-【排列】-【对齐】-【顶端对齐】,即被选对象按选择对象的最高点(顶部)边界对齐了。PPT使用墨迹效果,可使图文版式富于变化,看起来更有设计感。许多PPT大神常用这一技巧来展现
一片不规则的墨迹,能占去较大的页面空间,形成视觉焦点迅速抓住观众的目光,让人眼前一亮。那么,类似上面的墨迹效果,如何制作呢?下面请看操作步骤:(1)从网上下载AI或EPS的墨迹
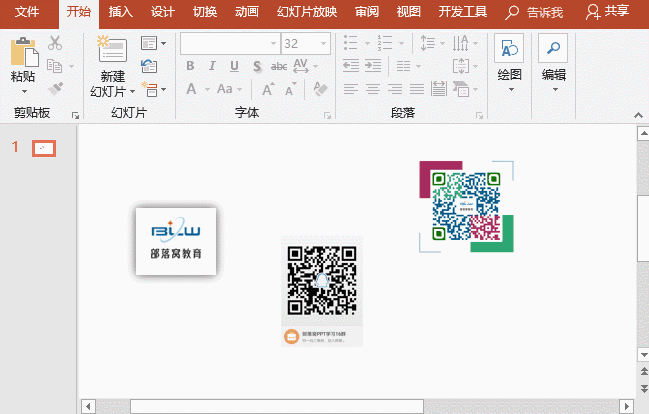 居中和分布四个对齐功能,则是以对象各自的几何中心,对齐或等分间距。
比如:当页面上放置了多个素材,素材之间各有一段距离,但不是等距离放置时。这时选择多个对象,然后点击【格式】-【排列】-【对齐】-【横向分布】或【纵向分布】,即可将素材之间的距离自动等距离调整。
居中和分布四个对齐功能,则是以对象各自的几何中心,对齐或等分间距。
比如:当页面上放置了多个素材,素材之间各有一段距离,但不是等距离放置时。这时选择多个对象,然后点击【格式】-【排列】-【对齐】-【横向分布】或【纵向分布】,即可将素材之间的距离自动等距离调整。
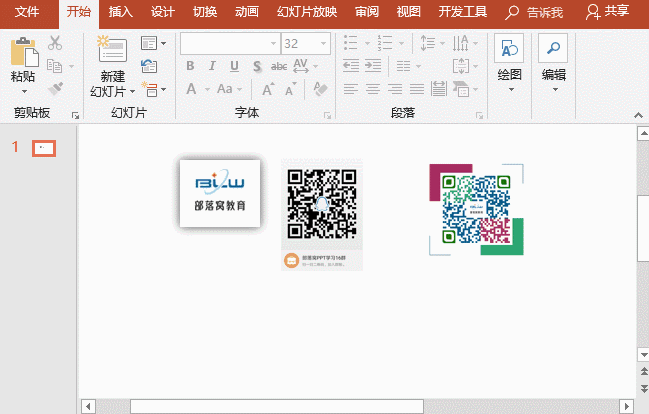 技巧提示:如果我们只选中一个对象做对齐,此时对齐功能的参照物即是整张幻灯片(页面)。反之,如果选中的是多个素材对象做对齐,那么指的是对象之间的相对对齐。
技巧提示:如果我们只选中一个对象做对齐,此时对齐功能的参照物即是整张幻灯片(页面)。反之,如果选中的是多个素材对象做对齐,那么指的是对象之间的相对对齐。
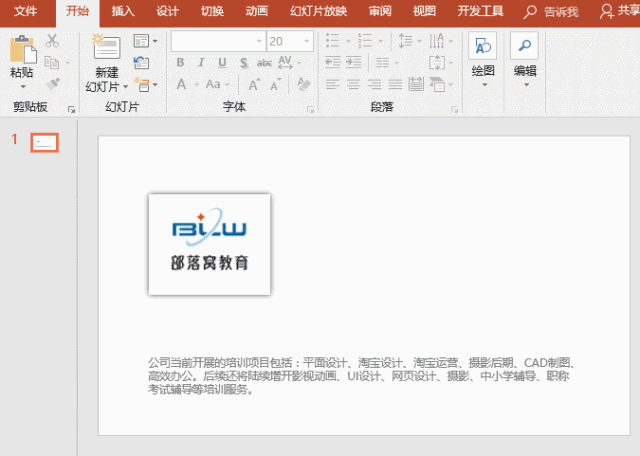 小技巧:在移动对象的时候,按住【shift】,素材可以保持垂直或水平移动;按住【ctrl】 键盘上的四个方向键,可以控制对象,使对象精确的一点点移动。
同时,按住【Ctrl】 拖拽,可以实现对象的复制;按住【Shift】则可使复制的对象只延X或Y轴偏移。
小技巧:在移动对象的时候,按住【shift】,素材可以保持垂直或水平移动;按住【ctrl】 键盘上的四个方向键,可以控制对象,使对象精确的一点点移动。
同时,按住【Ctrl】 拖拽,可以实现对象的复制;按住【Shift】则可使复制的对象只延X或Y轴偏移。PPT也可以创建为视频。大多数小伙伴对此存在疑惑,什么意思?
举个例子,当我们制作好PPT之后,如果需要通过光盘、网络或电子邮件等分发给其他人放映观看。如果他的电脑中安装了PowerPoint,那么没有任何问题,直接打开放映即可。但是,如果他的电






