图表的制作方法看似简单,然而自己想要做出优秀精美的PPT图表,却不容易。
不要气馁,今天这篇文章小编就给大家分享一个图表制作中基础却实用的美化技巧,即在图表的制作过程中,使用图片或改变形状等等进行一些简单的改造,就可以使图表看起来更加靓丽。 下面,我们以下图的柱形图为例跟大家分享一下图表美化制作技巧。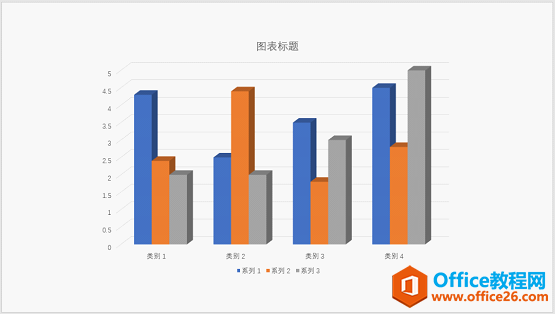 最终美化效果如图所示:
最终美化效果如图所示:
 制作过程:
(1)点击【插入】-【插图】-【图表】按钮,打开”插入图表”对话框,选择“饼图”选项卡,选择“圆环图”,单击“确定”按钮插入一个三维簇状柱形图,在弹出的表格中将默认的多余图表数据删除,只保留一列数据,如下图所示。
制作过程:
(1)点击【插入】-【插图】-【图表】按钮,打开”插入图表”对话框,选择“饼图”选项卡,选择“圆环图”,单击“确定”按钮插入一个三维簇状柱形图,在弹出的表格中将默认的多余图表数据删除,只保留一列数据,如下图所示。
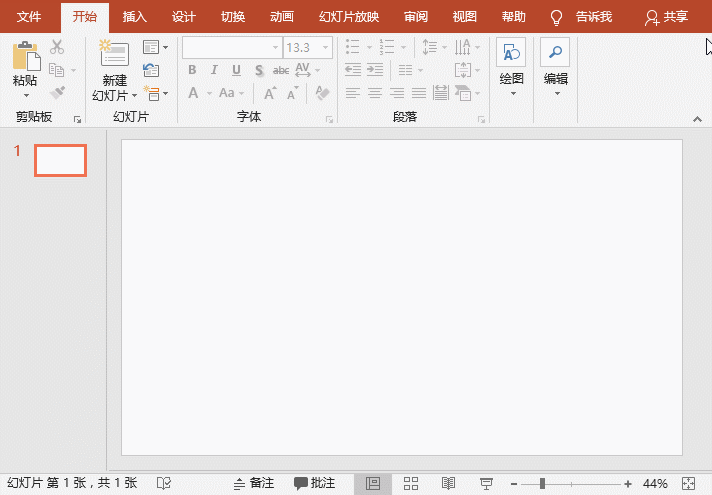 (2)选择柱状系列,单击鼠标右键,在弹出的快捷菜单中选择“设置数据系列格式”命令,
(2)选择柱状系列,单击鼠标右键,在弹出的快捷菜单中选择“设置数据系列格式”命令,在打开的任务窗格中的“系列选项”栏中设置柱体形状,这里设置为“完整棱椎”。 (3)点击【图表工具】-【设计】-【图表样式】组的下拉按钮,在弹出的列表中选择一种图表样式,即得到如下图所示的图表效果。PPT中快速统一图片色调方法及技巧
制作PPT时,图片是不可缺少的元素,通常一页PPT或是一份PPT中会插入多张颜色各异的图片。但是,当把图片全部放进PPT中之后,你会发现一个很严重的问题,因为插入的这些图片色调不一致,
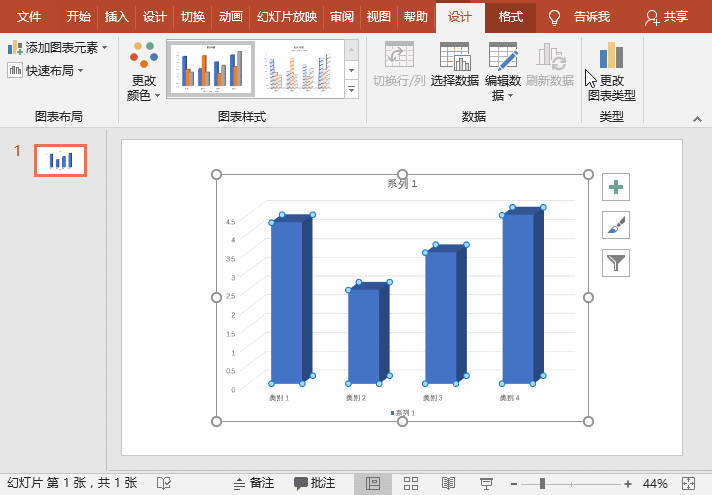 (4)或者点击【插入】-【图片】按钮,在打开的对话框中选择本地电脑中保存的图片,点击“插入”按钮。
(5)按住【Shift】键将图片旋转90°,然后【Ctrl C】复制图片,选择图表柱状系列,按【Ctrl V】粘贴,即图表效果如下所示。
(4)或者点击【插入】-【图片】按钮,在打开的对话框中选择本地电脑中保存的图片,点击“插入”按钮。
(5)按住【Shift】键将图片旋转90°,然后【Ctrl C】复制图片,选择图表柱状系列,按【Ctrl V】粘贴,即图表效果如下所示。
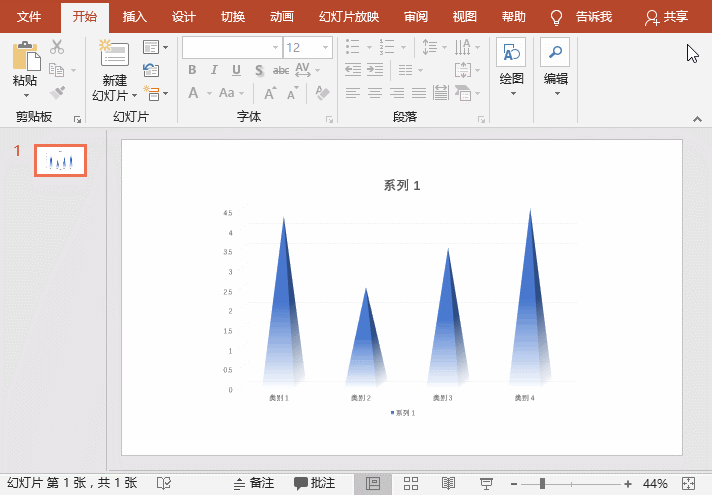 同理,也可使用其他图片应用到图表上,以实现不同的效果。
同理,也可使用其他图片应用到图表上,以实现不同的效果。
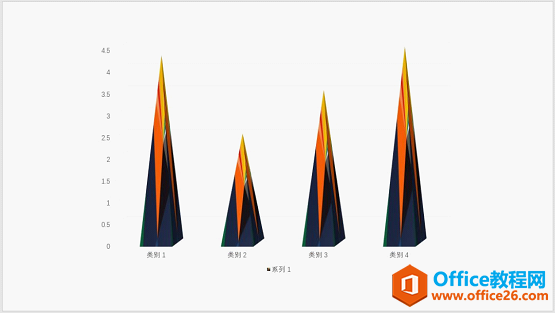 总结:本例中主要是对图表中的系列进行了简单美化,从改变柱体形状、应用图表样式以及结合图片来实现美化效果。此外,大家还可根据需要对网格线、图例项等多余内容进行删除,然后添加数据标签,通过将数据标记点放大、设置颜色、字号增加,让数据更加突出,整个图表看起来简洁大方。
总结:本例中主要是对图表中的系列进行了简单美化,从改变柱体形状、应用图表样式以及结合图片来实现美化效果。此外,大家还可根据需要对网格线、图例项等多余内容进行删除,然后添加数据标签,通过将数据标记点放大、设置颜色、字号增加,让数据更加突出,整个图表看起来简洁大方。PPT异形图表中怎么做出来的
绝大多数情况下,我们做演示或者汇报,最主要的目的就是为了说服客户和老板。因此,在PPT的制作中,将原本复杂无趣散乱的数据,以图表的形式表现出来,可减少观众的思考,让观众一眼


