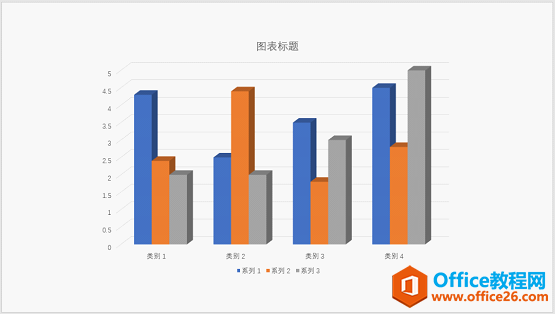图表是幻灯片中最常见的元素,无论是产品发布会,或者是日常的工作报告等,都会用到图表,因为它能够清晰地展示出产品数据,便于观众查看和理解。
但是,许多小伙伴们在制作图表时,还只是用一些较常规的柱形图、折线图和饼图,这样子似乎就显得太单调了。 那么,接下来这篇文章,将教大家快速设计出个性且酷炫的可视化图表,一起来看看吧! 例,以在PPT中插入一个常见的柱形图为例,我们对其进行快速设计、美化,原图效果如下所示: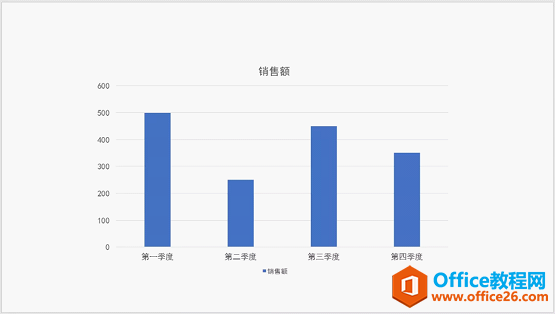 美化后的图表效果:
美化后的图表效果:
 怎么实现的呢?其实只需几步操作即能完成,具体方法如下:
(1)插入形状。首先,我们点击【插入】-【形状】按钮,然后选择”三角形“,在页面中绘制一个三角形。
(2)更改形状颜色及取消轮廓线。选择形状,点击【绘图工具】-【格式】-【形状填充】按钮,在弹出的列表中选择需要的颜色进行填充。再点击【形状轮廓】按钮,
怎么实现的呢?其实只需几步操作即能完成,具体方法如下:
(1)插入形状。首先,我们点击【插入】-【形状】按钮,然后选择”三角形“,在页面中绘制一个三角形。
(2)更改形状颜色及取消轮廓线。选择形状,点击【绘图工具】-【格式】-【形状填充】按钮,在弹出的列表中选择需要的颜色进行填充。再点击【形状轮廓】按钮,在弹出的菜单中选择”无轮廓“命令取消形状的轮廓线。 (3)复制粘贴。按【Ctrl C】组合键复制三角形,然后选中图表中的柱形系列,按【Ctrl V】组合键粘贴,可瞬间将原来的柱形系列替换成三角形形状。PPT 如何设计打造质感超棒的烫金字效果实例教程
烫金通常分为很多种,常见的有烫黄金、烫彩金、香槟金等等,在设计中被广泛应用。尤其是在平面设计上,烫金可以起到画龙点睛、突出设计主题的作用,特别适用于标题、重点内容的装饰
 (4)设置数据系列格式。选择数据系列,单击鼠标右键,在弹出的快捷菜单中选择”设置数据系列格式“命令,在打开的窗口中选择”填充“选项,在列表中选中”层叠“或”层叠或缩放“单选按钮,可得到如下图所示的图表效果。
(4)设置数据系列格式。选择数据系列,单击鼠标右键,在弹出的快捷菜单中选择”设置数据系列格式“命令,在打开的窗口中选择”填充“选项,在列表中选中”层叠“或”层叠或缩放“单选按钮,可得到如下图所示的图表效果。
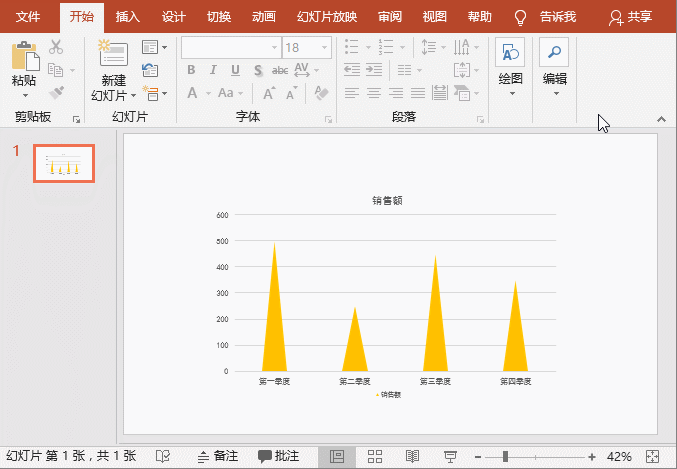 (5)设置数据系列格式。选择系列选项,然后根据实际情况调整系列的”间隙宽度“,这里我们将系列变窄。
(5)设置数据系列格式。选择系列选项,然后根据实际情况调整系列的”间隙宽度“,这里我们将系列变窄。
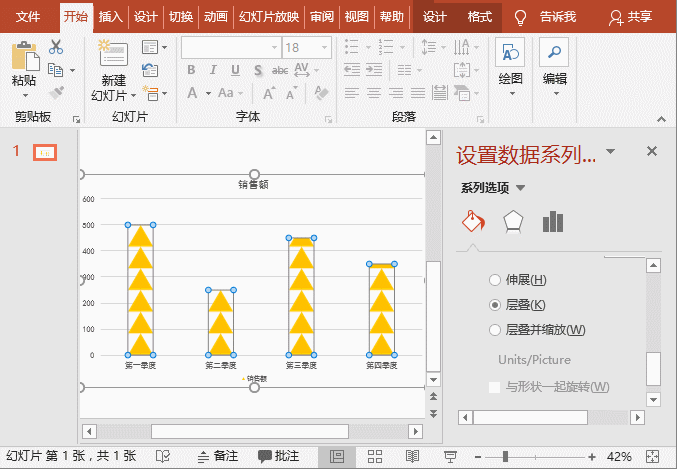 (6)化繁为简。选择图表,点击右上角的 号图标,在弹出的列表中取消勾选”网格线“和”图例“复选框,删除掉多余的图例和刻度线。然后选择左侧的垂直数据标签,将其删除。在系列上单击鼠标右键,在弹出的菜单中选择【添加数据标签】-【添加数据标签】,此进,数据系列顶部将自动添加数据标签。
(6)化繁为简。选择图表,点击右上角的 号图标,在弹出的列表中取消勾选”网格线“和”图例“复选框,删除掉多余的图例和刻度线。然后选择左侧的垂直数据标签,将其删除。在系列上单击鼠标右键,在弹出的菜单中选择【添加数据标签】-【添加数据标签】,此进,数据系列顶部将自动添加数据标签。
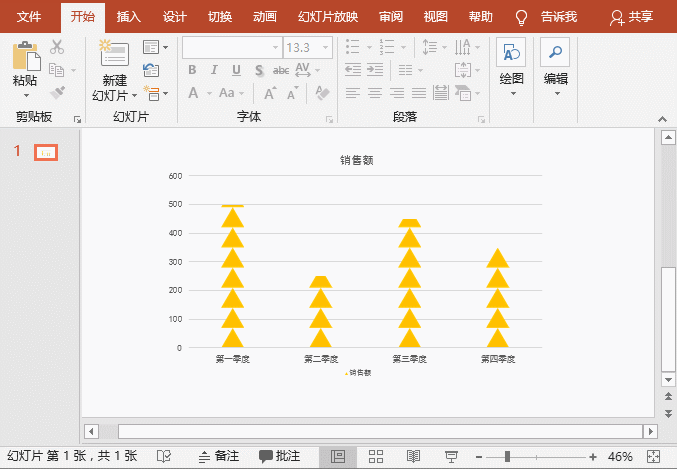 (7)最后,再改变一下文字颜色和字体,即得到一个简洁又美观的图表。
(7)最后,再改变一下文字颜色和字体,即得到一个简洁又美观的图表。
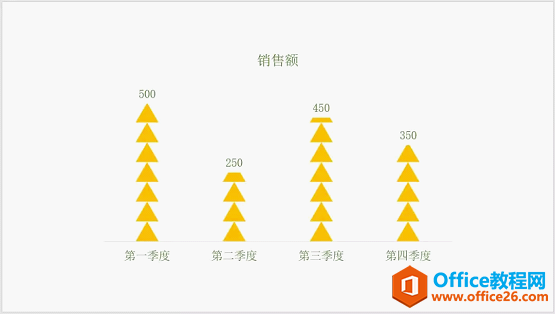 总结:整个案例主要使用复制粘贴形状,填充数据系列、设置数据系列格式以及简化图表无素3个方面进行设置,个性且酷炫的可视化图表效果就出来了!
总结:整个案例主要使用复制粘贴形状,填充数据系列、设置数据系列格式以及简化图表无素3个方面进行设置,个性且酷炫的可视化图表效果就出来了!PPT如何实现动态的曲线动画? PPT动态的曲线动画实现教程
曲线表达图动画,我们来看用PPT也是可以实现这样的曲线动画。用PPT制作方法如下:先按住shift键绘制一根白色直线,然后按住ctrl shift 鼠标左键拖拽,复制出一根,然后猛按F4进行快速等距离