这个PPT实例采用形状复制得到网格的方式,并且叠加一个渐变填充,又绘制一个图形进而凸显标题文字方式。我们看一下效果图
【实例知识点】
1、妙用CTRL D快捷实现形状的快速复制
2、PPT渐变的使用
【操作步骤】
第一步:先在PPT中绘制一个小矩形,调整好要放置的位置,直接按CTRL D快捷键进行复制(如下图1),最关键点就在于直接把CTRL D复制出来的图形移动到如下图2的位置,然后在直接按CTRL D就可以继承上次设置(移动位置),直接复制并且在一条线上有一定间隔,多按几次ctrl d键,最终得到一排小图形.
PPT制作半填充效果的文字封面页 实例教程及技巧
今天这个实例还是一个PPT封面页制作的实例,通过对封面页文字进行单独处理达到突出显示的目的。我们先看一下结果图【实例知识点】1、PPT标题文字背景色块的处理2、文字填充一半解决



第二步:PPT中复制一排小矩形,也是按CTRL D,直接调整一排矩形位置,然后多按几次CTRL D快捷键得到铺满整个的矩形,操作图示如下图所示:



第三步:把得到图形进行联合,然后图片填充,(PS:如果不联合形状,将会填充到每个小矩形里面),然后CTRL D复制一个图形
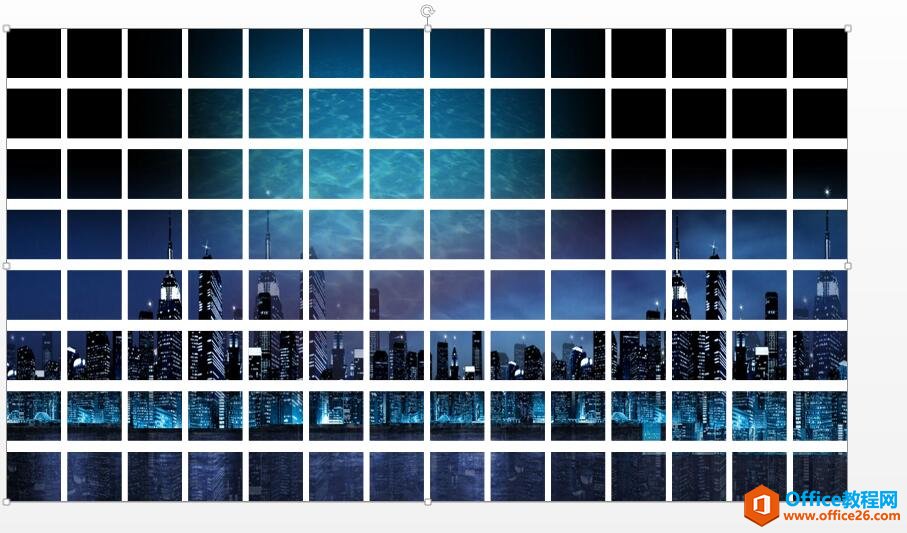
第四步:对复制好的图形进行渐变填充,最简单方法就是利用PPT软件提供的渐变方向,直接选择使用。我们只需要调整颜色即可。
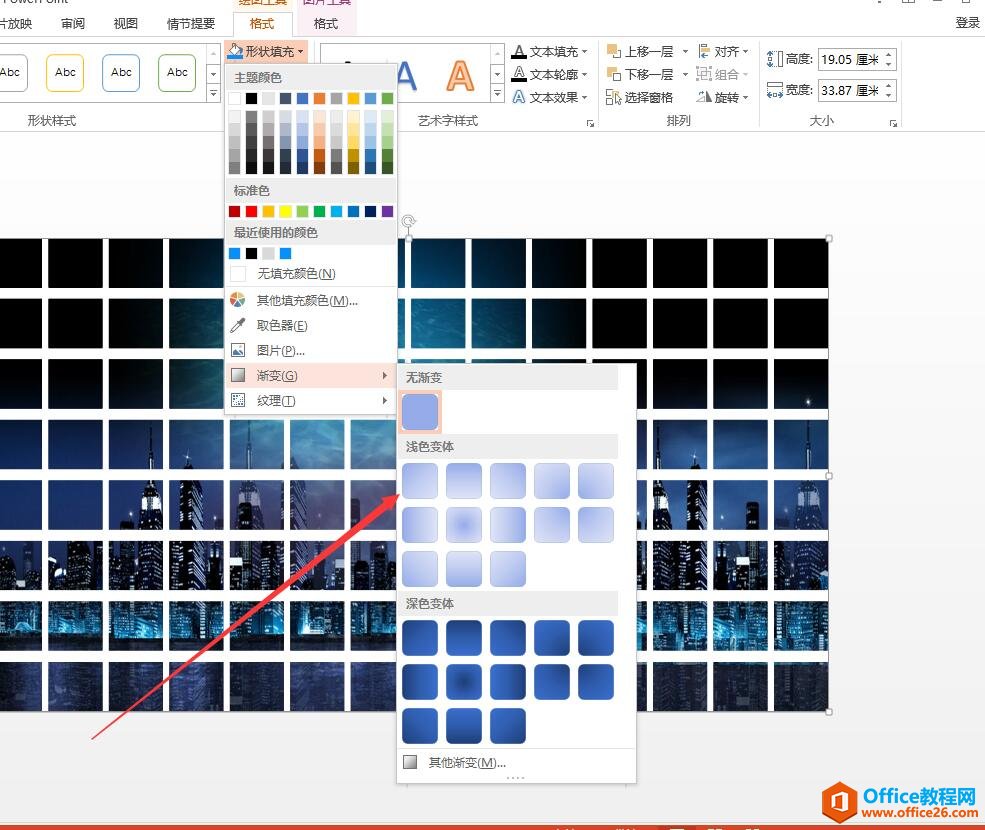
第五步:选择好PPT渐变类型后直接单击其他渐变就会在右侧出现设置框,先选择要改变的渐变颜色按钮如图1,在选择颜色图2,最后可以设置透明度,就可以得到效果。当然需要多尝试几次

第六步:绘制圆形并且改变填充颜色和透明度,然后在输入标题文字2018读书屋office教程网即可完成效果。要注意对齐字体大小的调整等内容
PPT制作封面 实例教程及技巧
分享一个使用PPT2016制作一个封面页实例,其中涉及到知识点包括了图片变暗处理,线框的设置,PPT文字居中到页面正中,我们先看一下效果图第一步:插入图片,进行大小调整,当然这里面最






