【实例知识点】
1、PPT形状组合或者联合后插入图片
2、PPT线条绘制
【操作步骤】
第一步:先输入标题文字(OFFICE教程网)与副标题文字(主讲人:陈飞),然后统一设置字体大小加粗,这里面有个小技巧就是有两个占位符都输入内容如何实现对齐。这里需要进行两步对齐,一个是文字的对齐,一个是两个框的对齐,最终结果如下图所示

第二步:绘制装饰线条(按住SHIFT键可以是直的),在PPT软件中所有的线条设置都集中在一个对话框里面可以进行线条颜色,线条粗细,线条虚实,是否给线条添加箭头
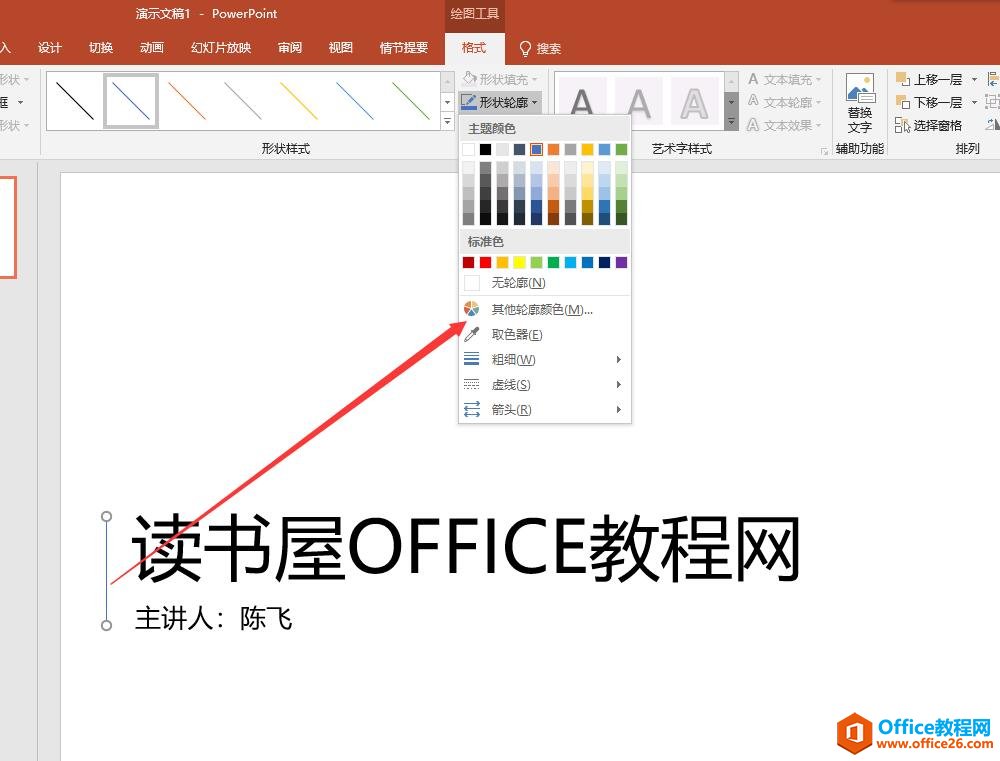
第三步:绘制菱形进行复制(直接按住CTRL键拖动),最终组合在一起(这样做的目的)可以把图片插入到一个形状里面,另外一种方法就是通过PPT软件的合并形状里面的联合命令
PPT渐变蒙版的封面页制作实例教程 PPT的渐变使用 PPT文字效果设置
本实例的关键点在于使用PPT软件提供渐变编辑达到一个不错的遮挡的效果。然后再对PPT的标题文字进行一些文字效果的设置,达到一个比较好看的PPT封面页效果,我们先看一下结果图【实例知
也可以。插入图片后直接按CTRL X剪切(把图片放到剪贴版上)

操作要点:在形状上选择右键——选择设置形状格式命令——图片或纹理填充——直接单击剪贴板(就会把剪切的图片放置到形状里面)然后在设置无轮廓即可

最终我们就形成了最终效果,把形状绘制在了幻灯片外侧这样就会有裁剪效果
如何利用 PPT 制作海报或传单
我们教大家如何用PPT制作海报或传单,海报和传单其实是一种性质的,只不过是根据内容不同所以名字才有所不同,如果你还不会的话,那么今天这篇小文章你一定要看哦。首先我们打开WPS中






