PPT封面页是多图排列式,适合于展示幻灯片图片内容较多,通过封面页就可以直接给观众传递信息,下图为效果图。

【实例知识点】
幻灯片多图统一改大小
形状与文本框组合使用
第一步:先一次性选择多个图片进行插入到PPT中,按住CTRL键可以加选,图片放置进来后默认处于选择状态,直接右键选择“大小和位置”命令,右侧面板去掉“锁定纵横比”勾选后,再改变多图的高度与宽度。
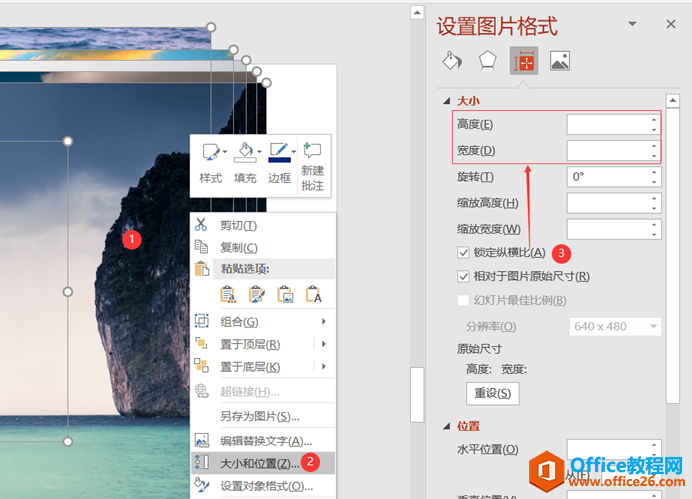
第二步:图片宽度与高度改变过后,再改变图片在幻灯片上的对齐方式,原则就是幻灯片左侧两个图片对齐,右侧两个对齐,顶部三个对齐,下方三个对齐,最后再统一调整分布间距。
PPT倾斜型封面页制作实例教程及技巧
【实例主要用到知识点】:PPT形状编辑顶点PPT改变层级图片放入到形状里推荐一个PPT常用字体效果图第一步:绘制一个矩形,选定然后通过【绘图工具】【形状填充】改变颜色为深灰色,
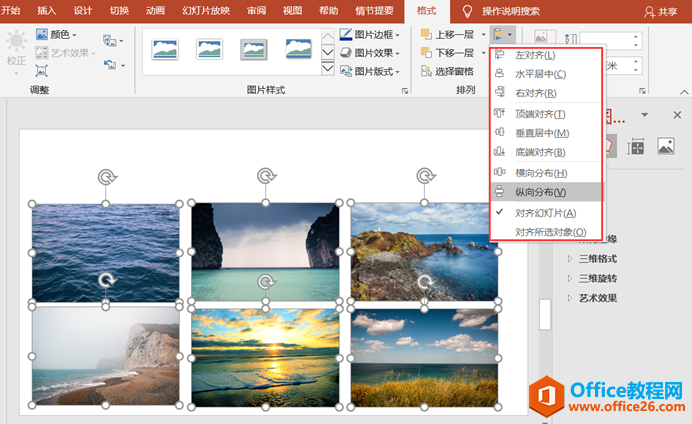
第三步:绘制右侧装饰性矩形,在PPT上方绘制文本框输入数字2020,然后改变大小,字体,颜色,然后适当改变间隔为“加宽”。对齐方式为右对齐。
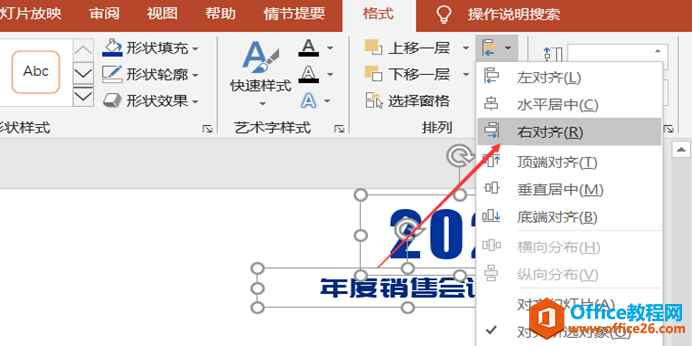
第四步:绘制文本框输入下方标题文字,同样调整字体,大小等,调整后,按SHIFT键 鼠标加选两个文本框后,再通过【格式】—【对齐】—【右对齐】。
第五步:先绘制圆角矩形,在Powerpoint中,如果绘制的形状有一个黄色圆点时,可以通过这个点改变形状显示方式。改变后调整颜色与边框。

第六步:绘制文本框并输入“汇报人:陈飞”,然后调整文字大小,段落对齐方式为居中,最后把文本框与下方形状进行“水平居中”与“垂直居中”对齐,对齐后再组合在一起。
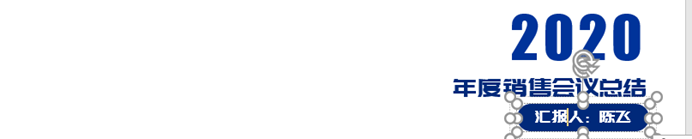
第七步:按住CTRL键复制这个形状,然后在矩形上两次单击,可以单独选择这个形状,然后再对这个形状进行改变,更改其边框为深蓝色,填充为无。改变文字颜色为深蓝色。
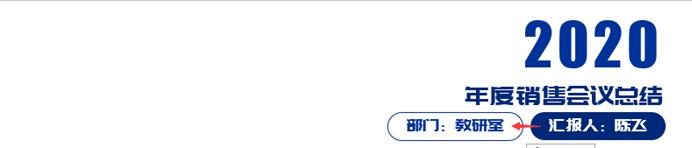
第八步:对这两个形状进行顶部对齐后,插入公司标志图片,完成最终效果。,下边是PPT幻灯片排列式图片封面页制作视频讲解:
PPT封面页改造实例教程及技巧
今天就对其中的封面页进行改造,这次对PPT封面页采用的是全图型。先说一下之前的问题,PPT封面页配的图不清楚,文字与图片随意摆放。我们先看一下改造的效果图第一个问题图片问题:在






