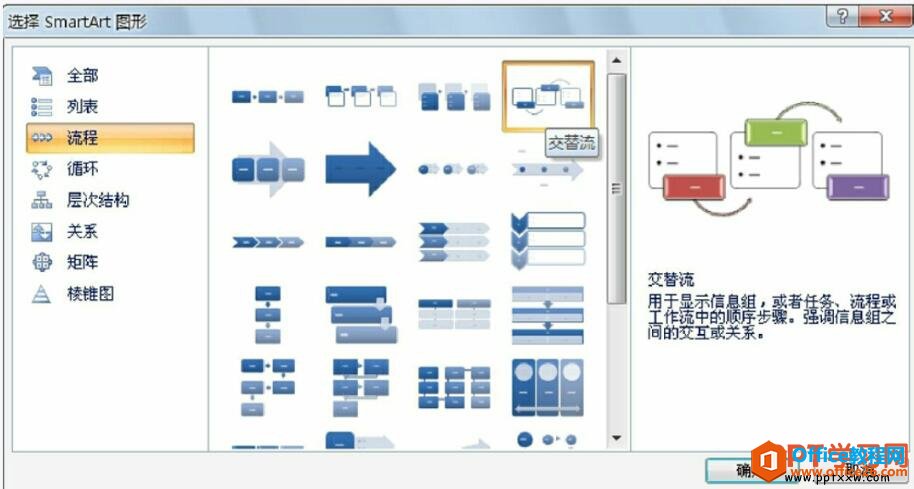SmartArt是PPT软件自带的图示化工具,里面预设了很多流程、列表、循环等图示,可极大减少我们工作量,同时也为我们在制作PPT时提供了思路。这篇文章介绍的循环图就是在SmartArt的基础上完成的。
之前介绍了内容页先通过母版实现,请参考:PPT幻灯片母版在制作时的应用
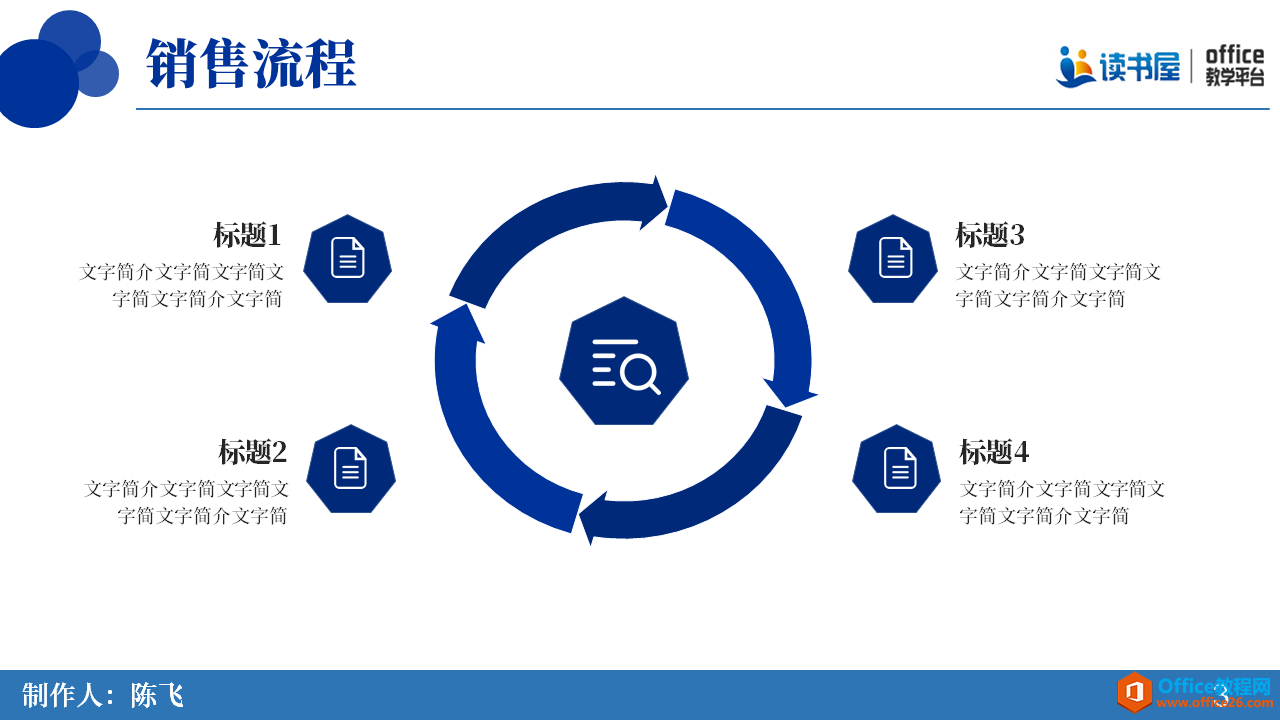
第一步:新建基于母版的仅标题版式的空白幻灯片,【开始】—【新建幻灯片】—【仅标题】,并输入标题文字。
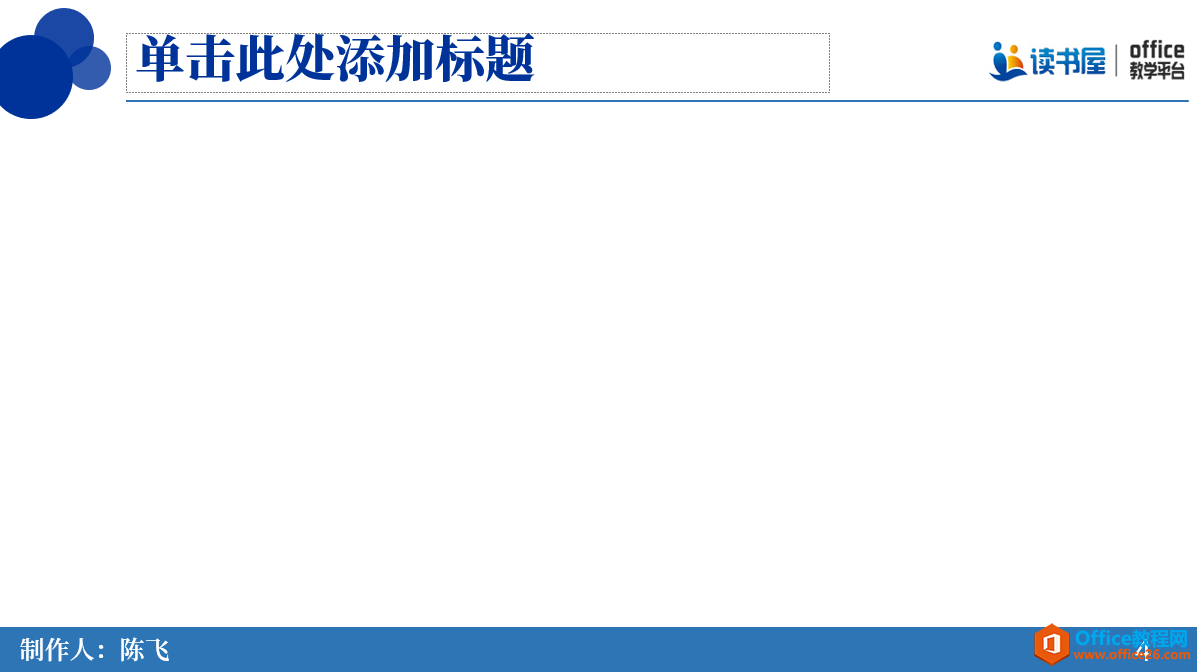
第二步:单击【插入】—【SmartArt】—【循环】—选择第二个【文本循环】,添加后,幻灯片右侧按“backspace”可进行去除。
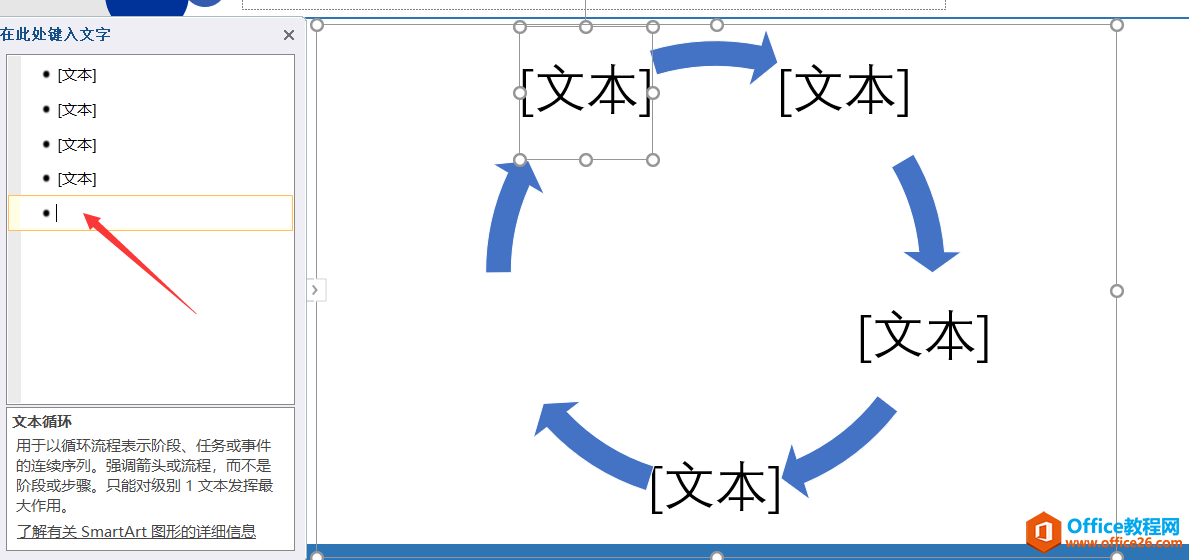
第三步:选定SmartArt形状,单击【SmartArt工具】—【设计】—【转换】—【转换为形状】得到如下图所示
PPT母版在制作幻灯片时的应用实例教程及技巧
幻灯片母版主要作用是:统一多页幻灯片风格,当多页内容出现重复一样的元素时,为了制作方便都要使用母版,而且后其修改也比较方便。PPT封面页,目录页都需要单独设计制作,所以P
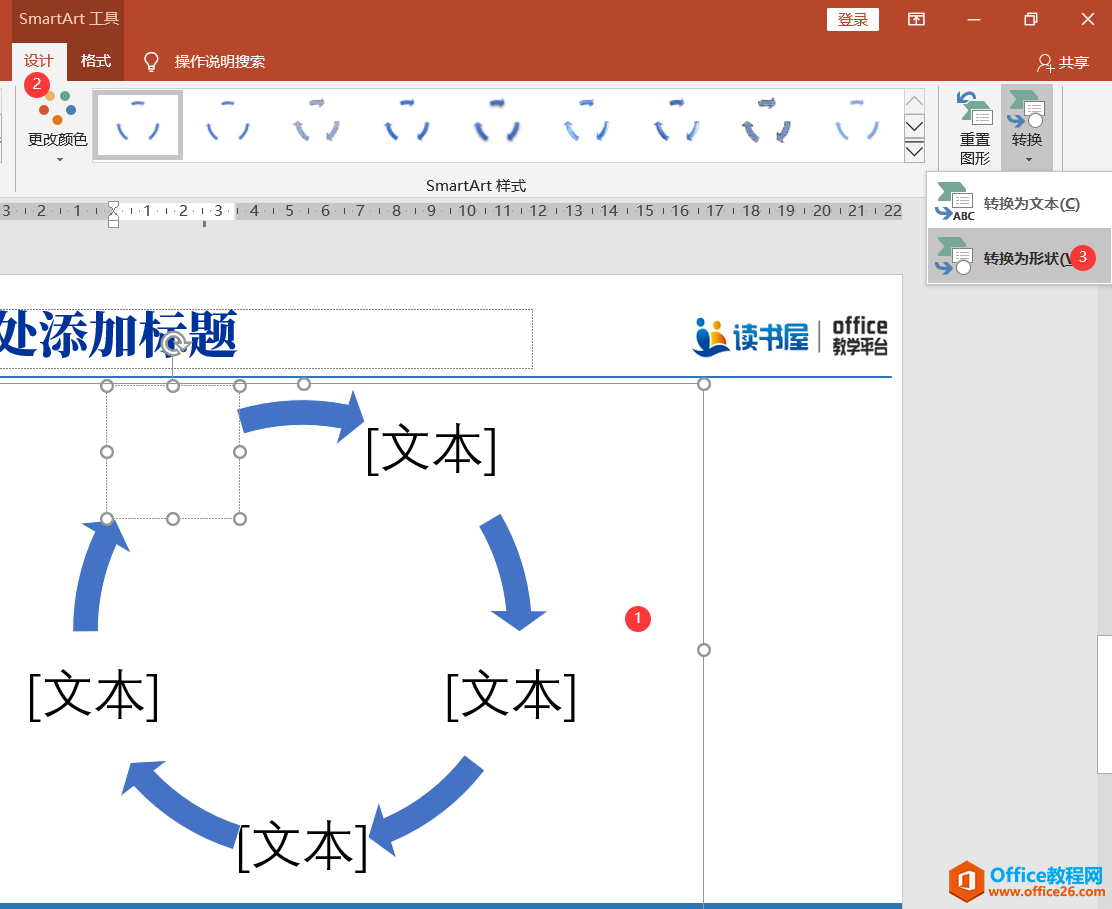
第四步:转换后SmartArt图示就会变成普通形状,会有四个箭头形状,每个箭头形状上边黄色圆点,就可以通过拖动这些圆点进行控制,如下图
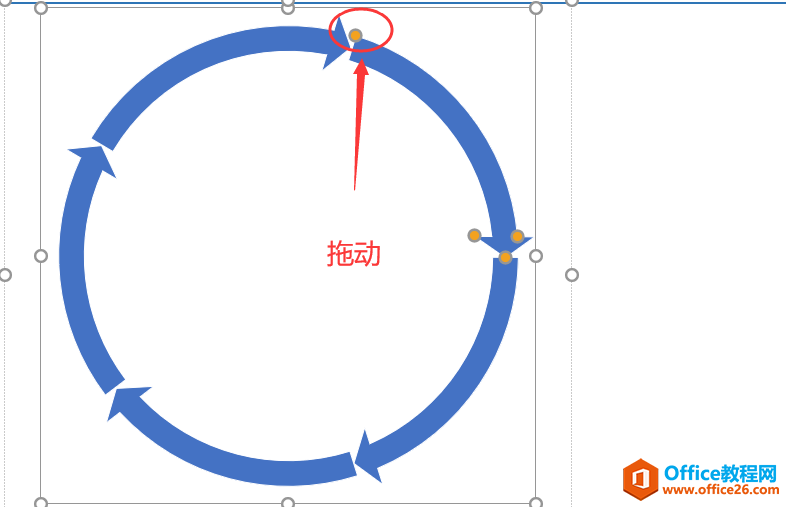
第五步:拖动箭头端的黄色圆点,可以控制箭头的粗细,依次改变其它三个形状,改变后对形状进行填充颜色的更改。
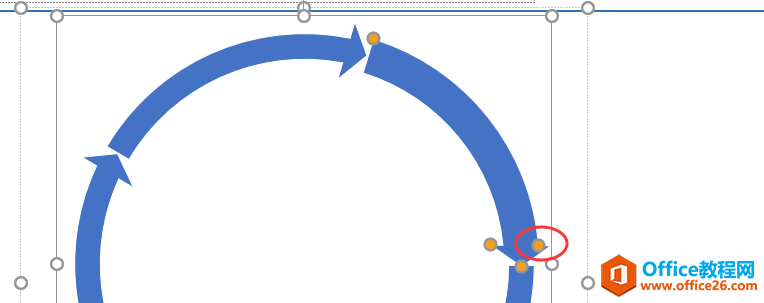
第六步:绘制七边形并插入图标,再插入文本框输入标题文字与正文简介文字,一般PPT文字标题与正文简介应该注意以下事项
PPT中的小标题文字应该比正文有一个明显变化,小标题文字会大一些,加粗
PPT的段落文字应该1.2倍左右的行距,距小标题文字适当留点简隔。
而上述两个注意事项,通过PPT的段落设置进行控制。
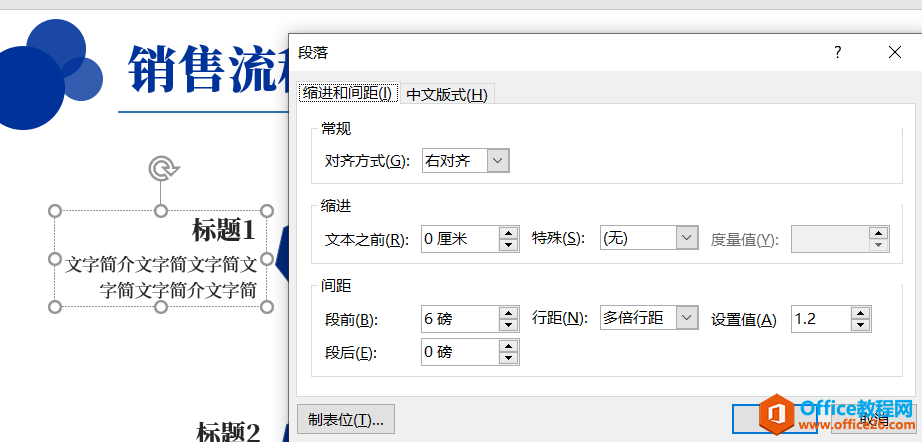
其它需要注意的事项,还是一直强调的对齐,包括图标与底部图形,组与组之间的对齐等。
PPT制作半圆形色块型目录页实例教程及技巧
PPT目录除了用数字去表现要点之外,还可以使用图标代替数字,而色块采用是上一篇文章封面页风格使用了圆形。【知识点】:PPT中图标怎么找半圆形实现如何对齐第一步:先绘制一个圆