今天就对其中的封面页进行改造,这次对PPT封面页采用的是全图型。先说一下之前的问题,PPT封面页配的图不清楚,文字与图片随意摆放。我们先看一下改造的效果图

第一个问题图片问题:在PPT制作时要注意的几点:(1)图片质量一定要高,不能不清晰;(2)PPT中插入的图片一定要符合主题;(3)不能带有水印;(4)不能变形;

我们改造这个PPT时,封面页图片解决思路是什么呢,在案例里面有高清图片还符合主题,所以果断采用案例部分照片当封面页背景使用,然后给背景图片再放置一个渐变,我们主要看一下PPT渐变实现的步骤,我们使用的颜色值是RGB(50,37,107),为什么用这个呢,这个根据LOGO颜色获取的。这样保证PPT整体颜色符合客户的需要
PPT渐变填充功能使用实例教程,PPT渐变主要是由一种到多种颜色的过渡填充效果
PPT软件提供了丰富的填充方式,有单颜色填充,颜色透明度填充,渐变填充,图片填充,纹理填充等。今天我们主要讲解就是PPT软件的渐变填充,PPT渐变主要是由一种到多种颜色的过渡填充效
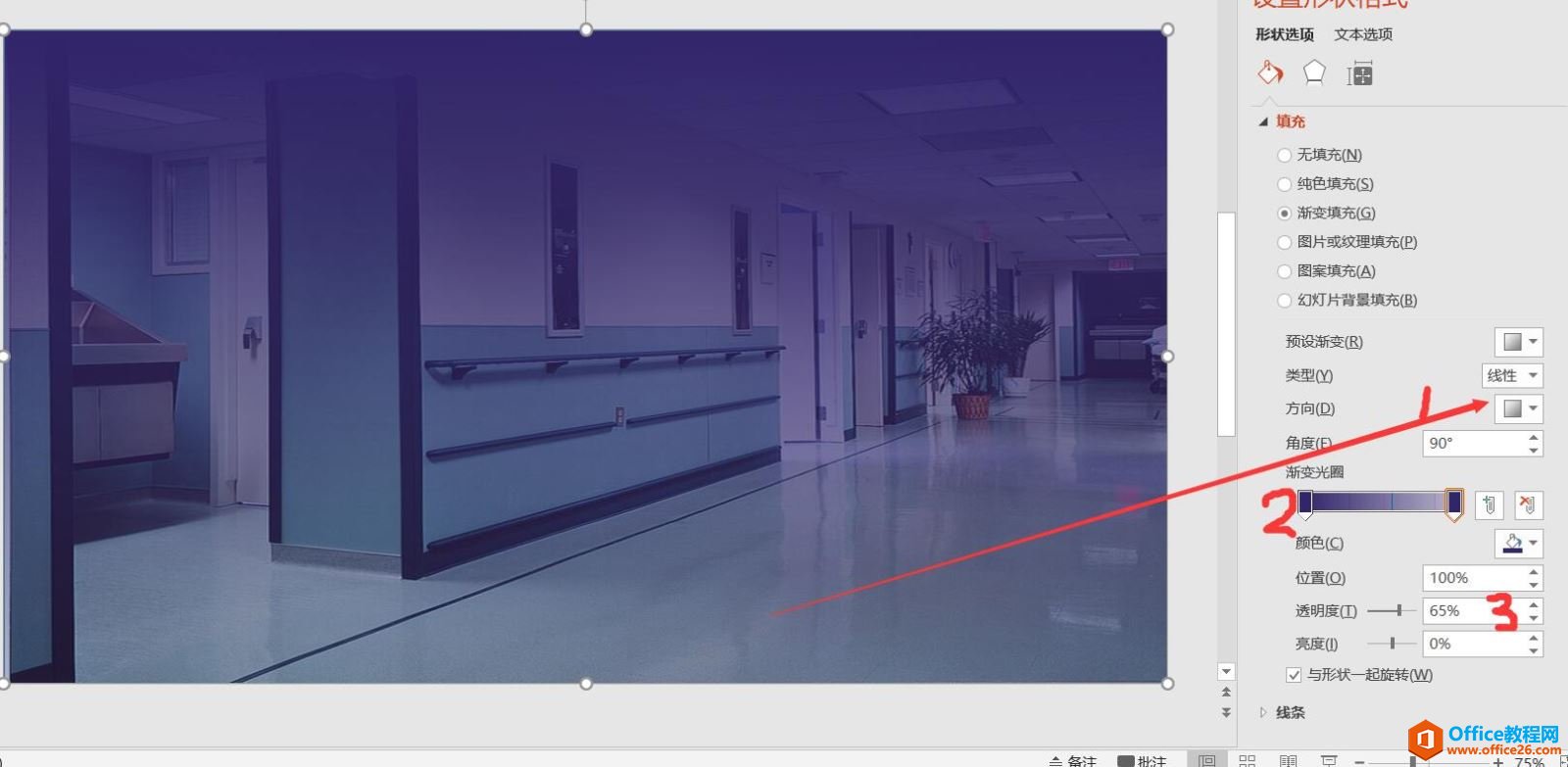
这个渐变颜色都是一样的,方向选择线性向下,第二个渐变设置按钮选择透明度为60%即可
第二步:把标题文字进行设置,大小,字体,颜色,加粗,添加阴影,然后为标题文字添加边框线(目的是:让听众把视觉注意到文字上边);这个边框线有个小技巧,先把第一个线形设置完成,然后按ctrl shift c(复制线属性),然后在选择上方线条按ctrl shift v,就可以把线条属性进行复制了

第三步:为制作好的内容对齐到幻灯片正中间,如何实现呢?要分两步走,先给线条和logo进行组合,然后在对齐,最后再设置文本框对齐。
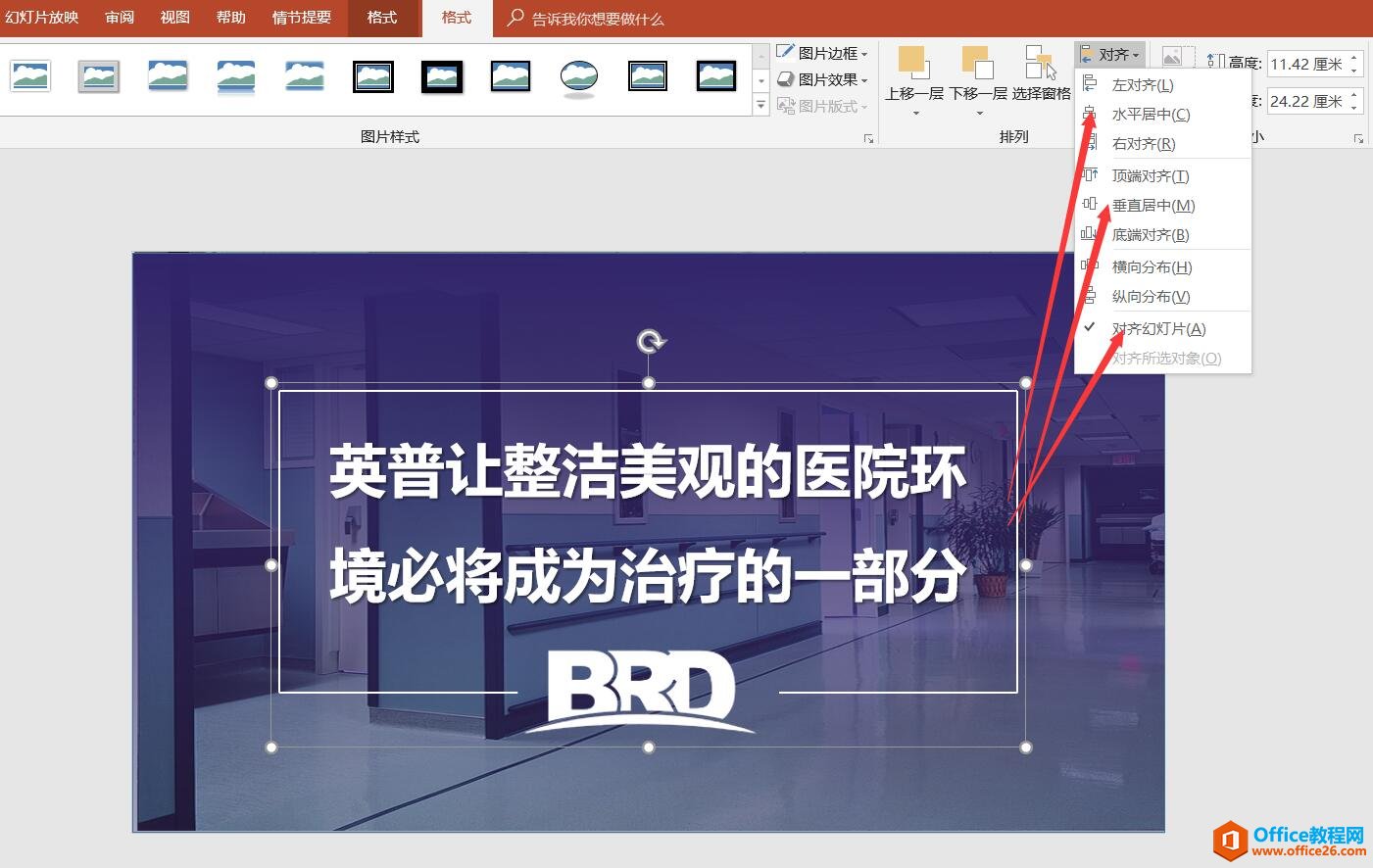
PPT封面页制作实例教程 PPT形状组合或者联合后插入图片 PPT线条绘制
【实例知识点】1、PPT形状组合或者联合后插入图片2、PPT线条绘制【操作步骤】第一步:先输入标题文字(OFFICE教程网)与副标题文字(主讲人:陈飞),然后统一设置字体大小加粗,这里






