在我们平常使用PPT演示文稿时,由于工作需要经常将文稿的不同部位交给不同的人去负责,最后将几个不同的幻灯片合并在一起,那么它是如何实现的呢?下面我们演示一下如何快速合并两组PPT幻灯片,大家一起来学习一下。
我们首先新建一个幻灯片:
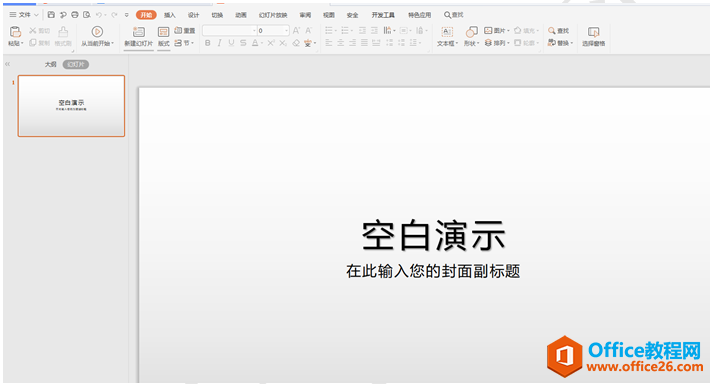
选择工具栏上的【特色应用】,下拉菜单中选择【拆分合并】,继续选择下方的【文档合并】:

在弹出的【文档合并】对话框中选择中间的“ ”号:
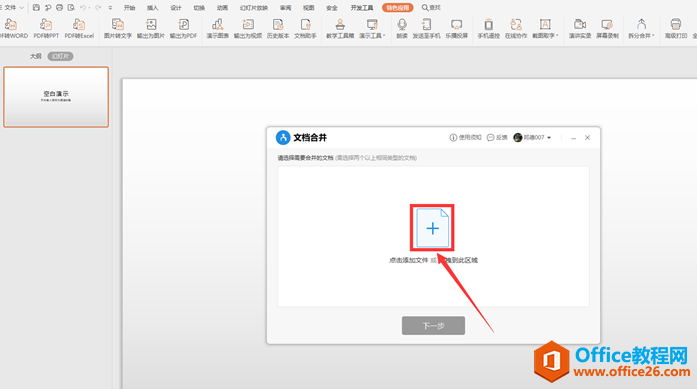
PPT中的文字如何转换成图片
有时做好的PPT,明明很完美可是拿去放映的时候,却发现因为其他电脑缺少对应的字体或者其他的原因,导致里面的字变形了。那么应该怎么办呢?如果将文字内容变成图片插入到PPT中就没有
此时我们选择需要合并的两组幻灯片,点击下一步:
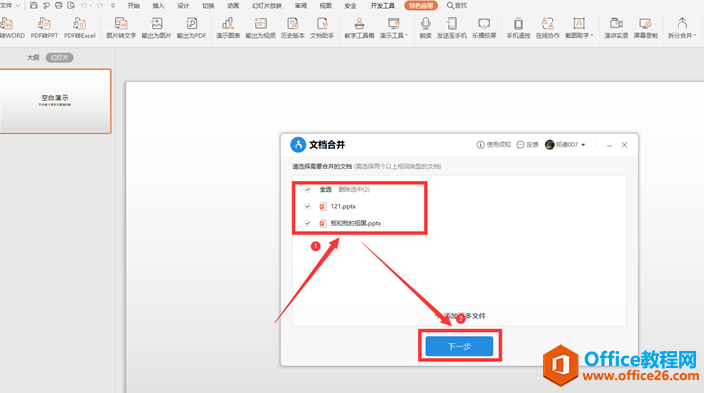
在弹出的对话框中,我们输入合并文件的名称和储存位置,点击开始合并:

最后我们打开一看,两组幻灯片成功合并到一起:
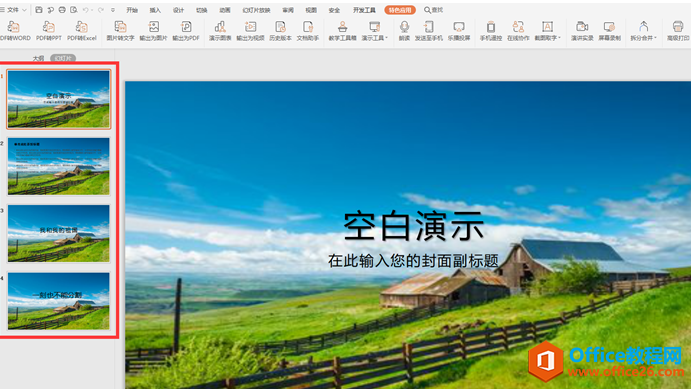
以上就是PPT演示文稿中关于如何快速合并两组PPT幻灯片的技巧,是不是觉得很简单?你们学会了么?
如何快速合并两组PPT幻灯片的下载地址:
PPT中的屏幕取色器怎么用
如果要将PPT中的文字编辑成自己想要的颜色,应该如何操作呢?今天要跟大家分享一个非常实用的工具,那就是屏幕取色器。点击插入,选择图片,把图片导入到PPT当中。因为取色器只能选取






