当我们在幻灯片当中插入多张图片时,图片大小通常是不一样的,一般的做法是单击图片,拉动图片四周的圆形图标进行缩放和放大,如果需要多张图片相同大小,对齐排列,该如何操作呢,今天我们就来教大家如何在PPT演示文稿当中插入多张图片时快速对齐的方法,一起来学习一下吧。
首先,在幻灯片当中插入三张图片,我们看到三张图片大小不一,也并没有对齐:
如何套用PPT模板
在利用PPT演示文稿制作幻灯片时,有的用户很快就会制作出一张精美的幻灯片,有的用户却花费大量时间,甚至不如别人的精美,这是为什么呢,今天小编就来教大家,套用PPT模板快速制作幻
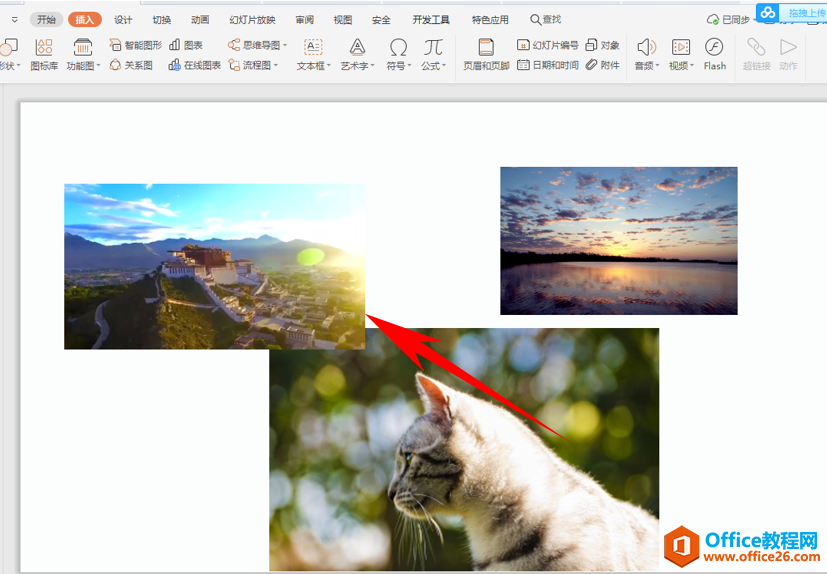
按住Ctrl键,选中三张图片,单击工具栏【图片工具】下的【对齐】,在下拉菜单当中我们看到有多种对齐方式:
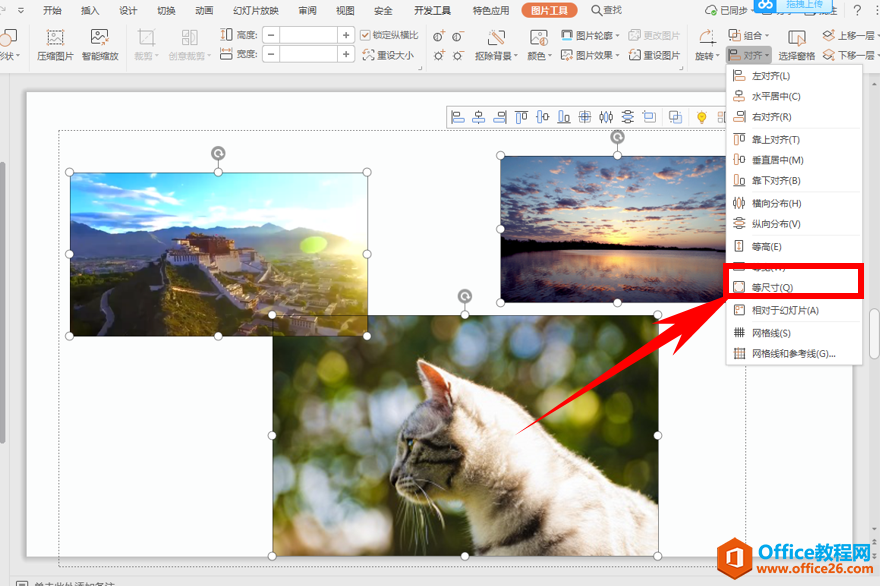
单击等尺寸,三张图片的尺寸就会一致,变为相同大小:
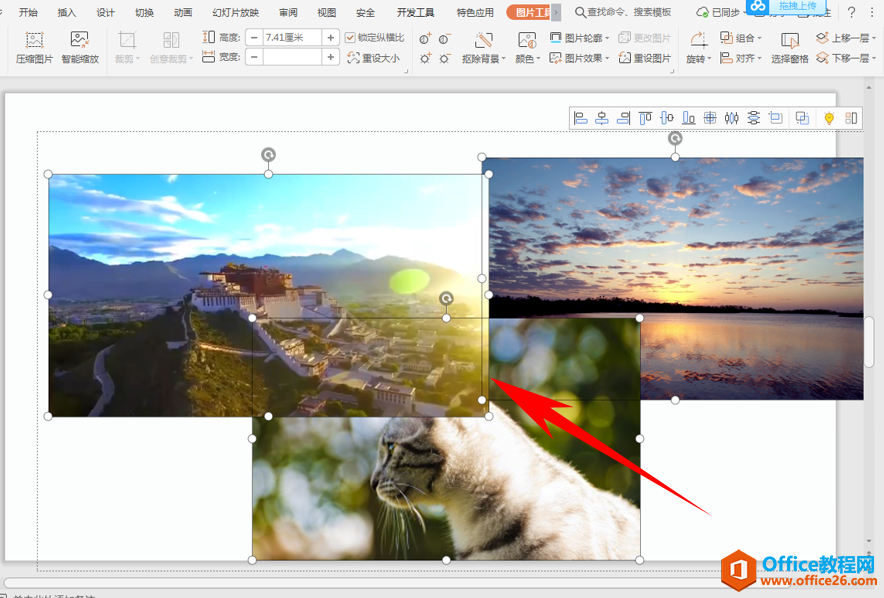
再次打乱图片顺序和大小,单击向右对齐和横向分布,可以看到三张图片就都向右对齐显示了,如下图所示:

如何增加PPT反悔次数
在利用PPT演示文稿制作幻灯片时,制作过程中难免出错,就会利用快速工具访问栏里的撤销键,但是有时候撤销的多了,发现撤销键就会变为灰色,但如果我们还想要继续撤销,该如何增加撤






