在利用PPT演示文稿制作幻灯片的过程当中,插入图片与文字使得幻灯片图文并茂,那么当图片与文字同时存在时,如何快速将两项进行一键对齐操作呢,非常简单,今天小编就来教大家如何快速对齐 PPT 中的图片文字的方法,一起来学习一下吧。
首先,在幻灯片当中插入图片与文字,如下图所示:

按住Ctrl键,选中两项内容,单击工具栏【绘图工具】下的【对齐】:
PPT的背景填充功能怎么用
如何才能巧用PPT幻灯片的背景填充功能?今天,小编就教各位其中一种用图片填充文字背景的小技巧。首先,打开我们正在处理的PPT演示文稿,选择需要设置背景填充的那一页幻灯片,单击鼠

在【对齐】的下拉菜单下,选择水平居中,如下图所示:
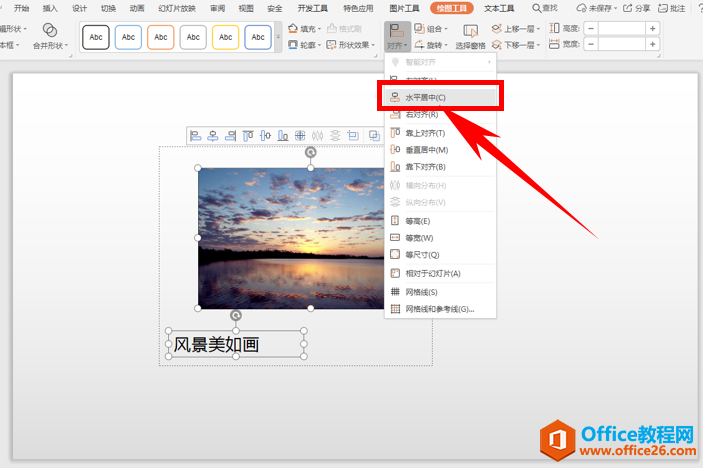
可以看到图片与文字就一键对齐完毕了,文字居中与图片显示:
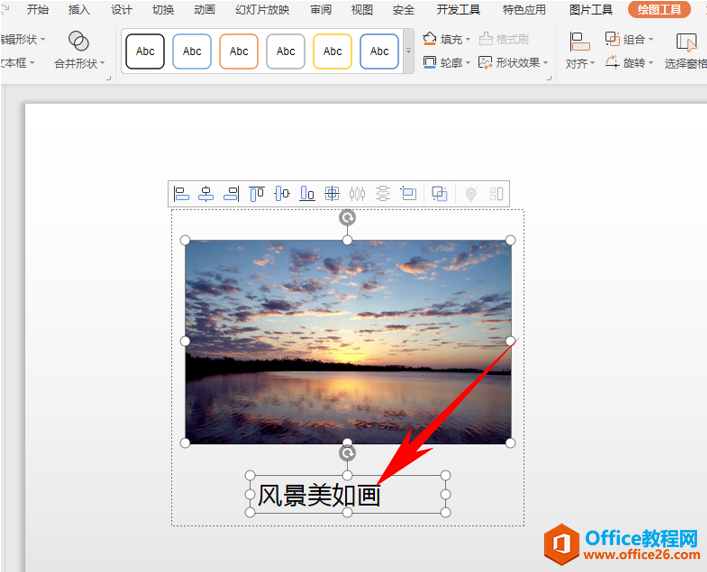
也可以在【对齐】的下拉菜单下,选择垂直居中,可以看到文字就垂直居中与图片显示了,如下图所示:
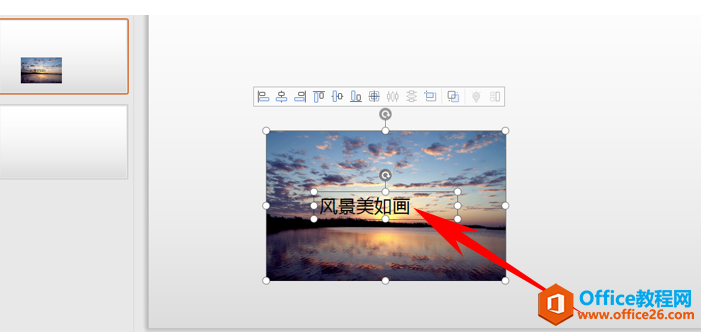
那么,在PPT演示文稿当中,如何快速对齐 PPT 中图片文字的方法,是不是非常简单呢,你学会了吗?
如何对齐PPT中的多个文本框
在利用PPT演示文稿制作幻灯片时,尤其在设计目录时,需要输入多个文本框。而为了让幻灯片更加美观好看,我们一般会将文本框进行对齐处理。那么,在PPT演示文稿中,我们怎么才能对齐P


