一、幻灯片的快速拆分
应用案例:下图的PPT幻灯片中介绍了三个视频技巧...
PPT幻灯片的拆分、合并是在PPT制作过程中比较常用的操作,这篇文章我们一起来学习一下。
一、幻灯片的快速拆分
应用案例:下图的PPT幻灯片中介绍了三个视频技巧转场方法,我们想将该张幻灯片拆分为两张,使第三个技巧转场方法划像转场有关文本内容显示到新幻灯片中。
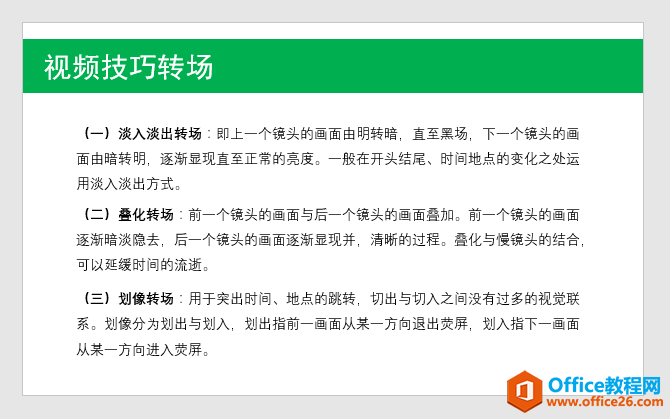
操作步骤:
1、在[视图]选项卡下的[演示文稿视图]功能组中单击[大纲视图]按钮。

2、在PPT窗口左侧出现的演示文稿大纲中,将鼠标光标定位在要拆分的位置((二)叠化转场所在段落的末尾"时间的流逝。"之后),按enter键插入一个空白段落。

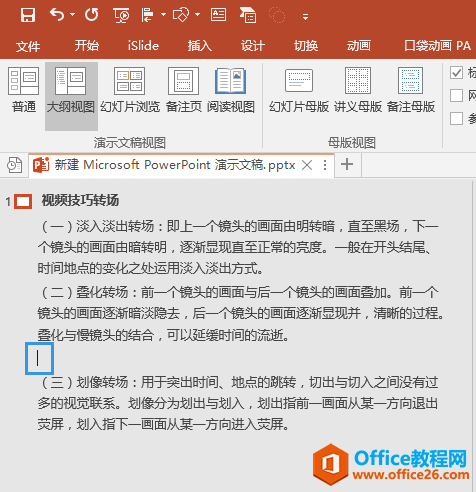
按enter键后幻灯片大纲显示效果
3、同时按Shift tab组合键降低列表级别,即可将第三个技巧转场方法划像转场所在段落文本拆分到新幻灯片中。
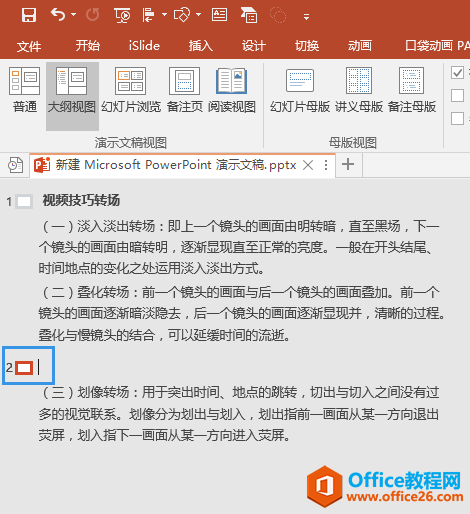
如何设置背景音乐跨PPT幻灯片播放并在指定PPT幻灯片后停止
应用场景下图为一份6张幻灯片组成的PPT演示文稿,我们想为演示文稿的前3张幻灯片插入同样的背景音乐,让背景音乐跨幻灯片播放并在第3张幻灯片放映结束后停止。操作步骤1、选中第一张
按Shift tab组合键后幻灯片大纲显示效果
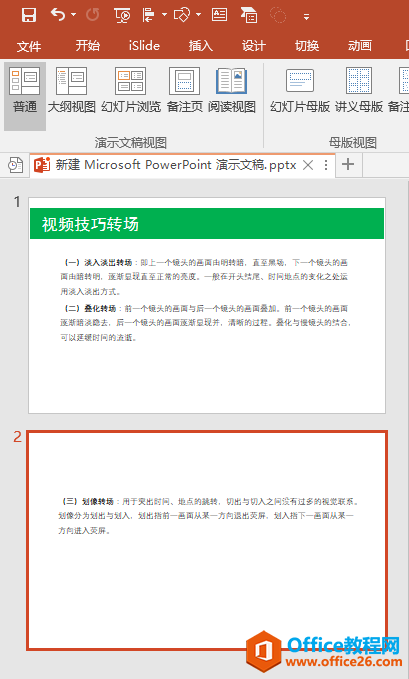
切换到普通视图后幻灯片的整体预览效果
二、幻灯片的快速合并
应用案例:我们用前面案例中拆分好的幻灯片进行反向操作,将两张幻灯片合并为一张。
操作步骤:
1、在[视图]选项卡下的[演示文稿视图]功能组中单击[大纲视图]按钮,切换到大纲视图。将鼠标光标定位在PPT窗口左侧大纲中第2张幻灯片标题处(矩形图标之后),按下键盘上的backspace键,即可将第2张幻灯片中的内容快速合并到第1张幻灯片中。

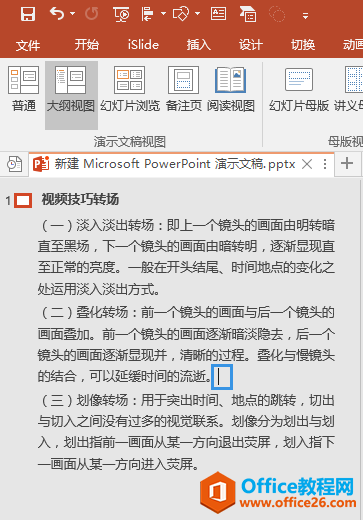
按backspace键后幻灯片大纲显示效果
2、切换到普通视图,合并后的幻灯片整体预览效果如下。

如何更改PPT演示文稿中插入视频的预览封面图像?
应用场景下图PPT演示文稿幻灯片中已插入一个关于动物的视频,现在我们想另外用一张大熊猫的图片作为视频封面的预览图像。操作步骤1、选中视频,在[视频工具][格式]选项卡下的






