我们日常在制作PPT时,经常是通过插入图表来体现数据,而组合两个图表则可以表现出数据之间的关系。今天,小编就教各位在PPT中,组合两个图表来表现数据关系的小技巧,大家一起来学习吧!
首先,打开我们PPT文件:
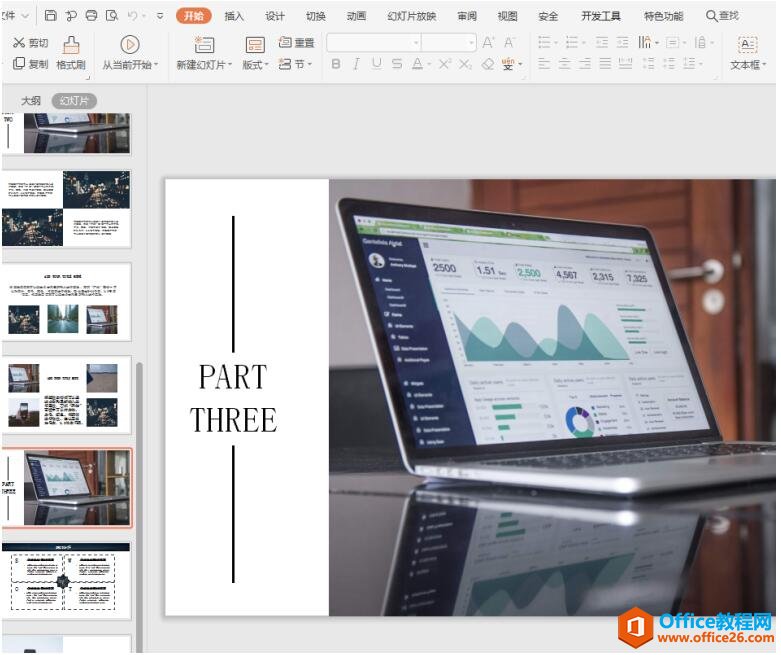
然后,切换到【插入】页面,单击【图表】选项:
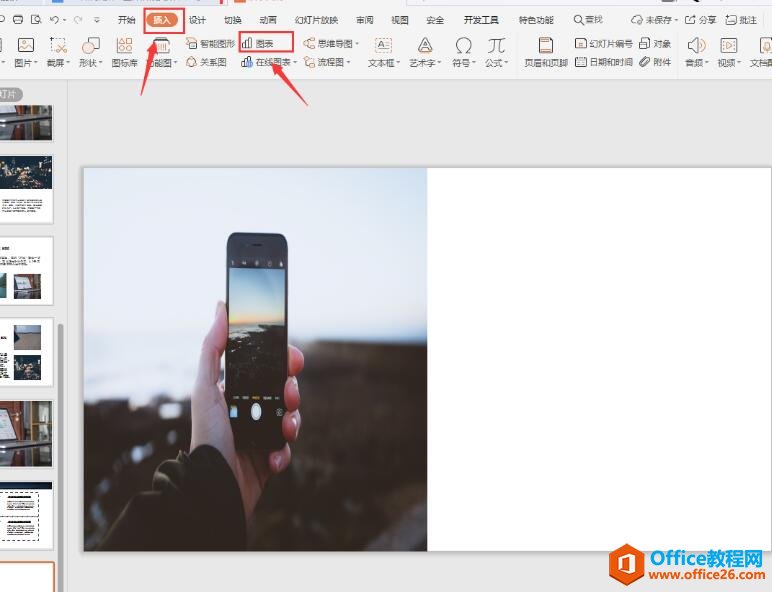
接着,在弹出的插入图表面板中,选中【组合图】,选择需要的图表类型:
如何一键隐藏所有的PPT动画
我们在日常生活中,经常使用办公软件之一就是PPT。在幻灯片的制作中过程中,我们会经常设置一些动画效果,但在某些特殊情况下要求放映幻灯片时,将这些动画效果隐藏,那么该如何操作
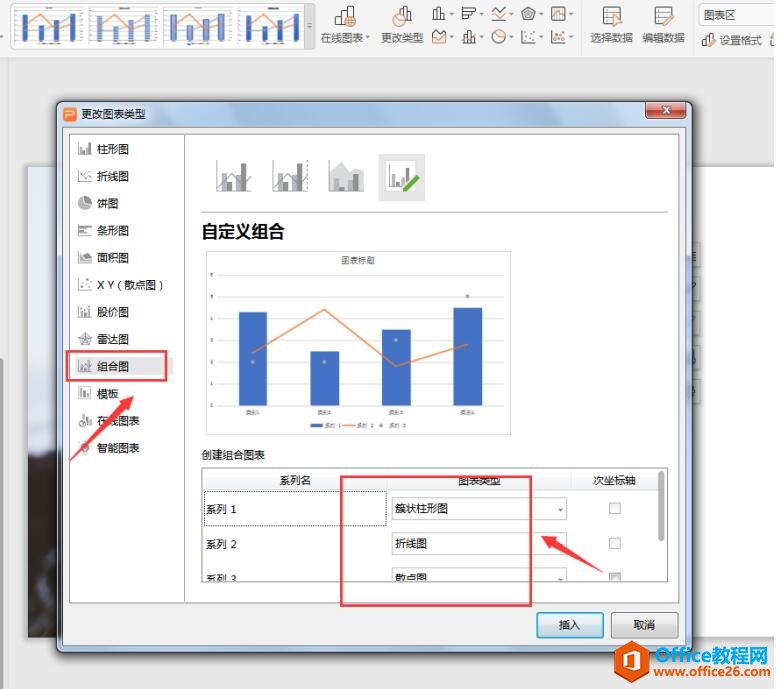
切换到【图标工具】,单击【编辑数据】控件,在弹出的表格中输入数据:
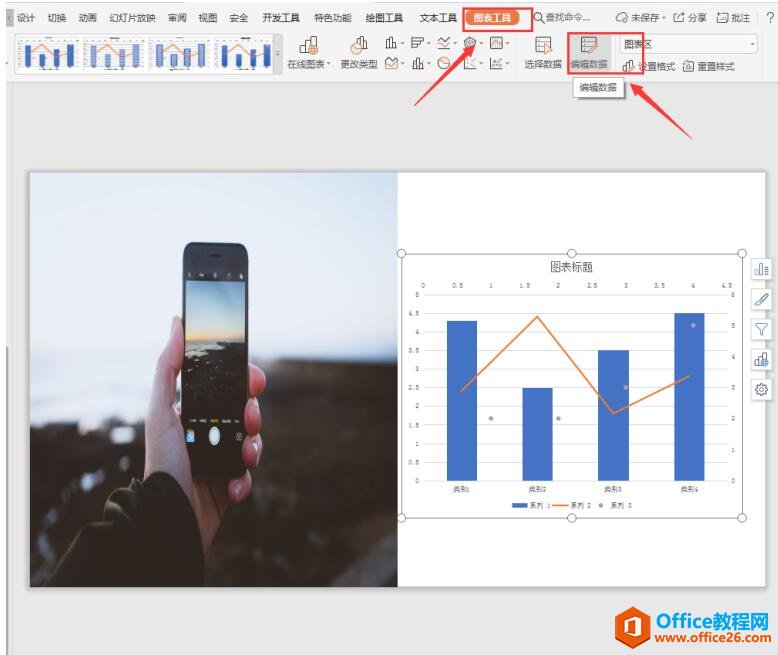
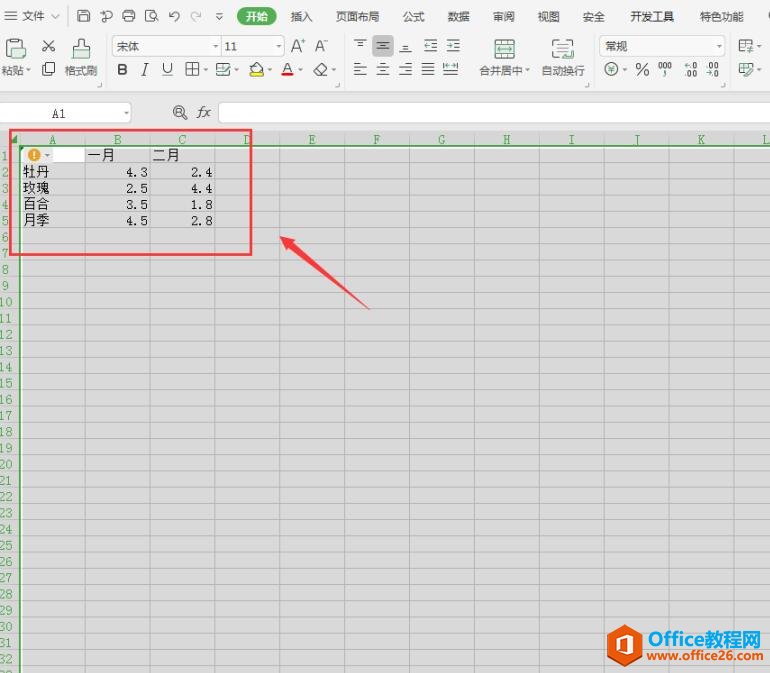
接着,我们单击【选择数据】选项,在表格弹出的操作面板中,取消勾选【空白系列】:

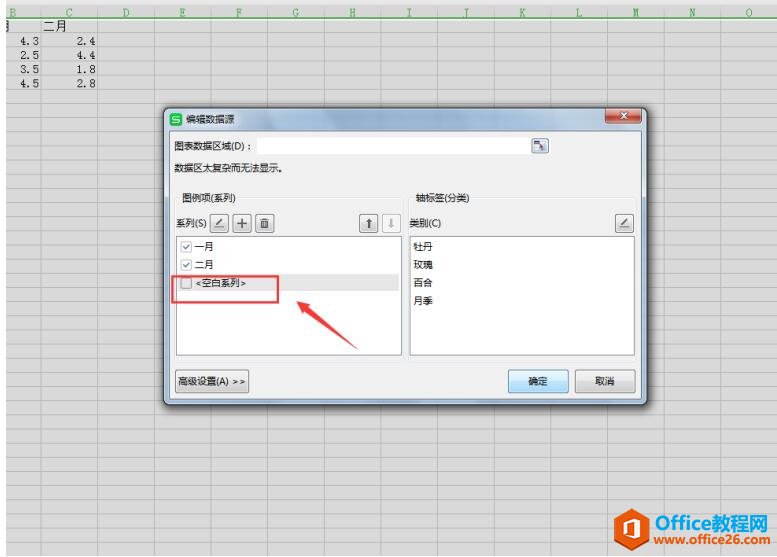
最后,我们单击【图表元素】快捷按钮,展开【坐标轴】选项,取消勾选【次要横坐标轴】和【次要纵坐标轴】,勾选【数据标签】即可:
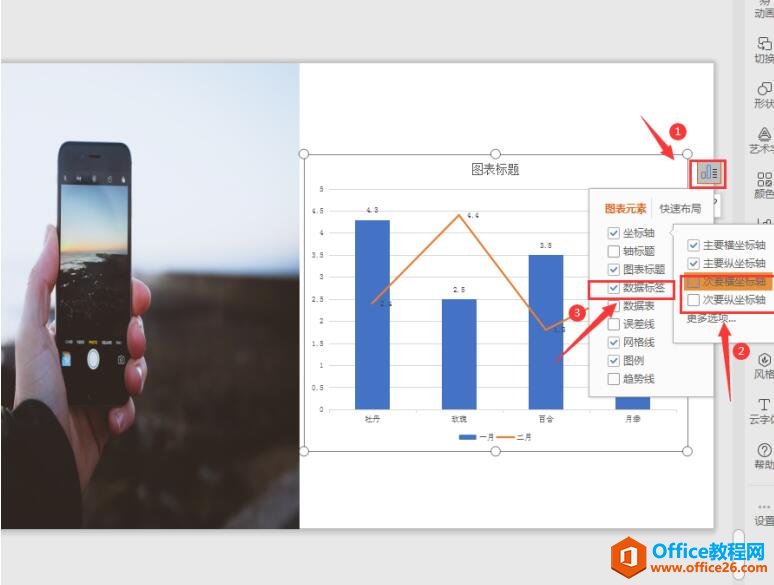
我们看看最后呈现出来的效果:

PPT中如何组合两个图表表现数据关系的下载地址:
PPT中如何用圆环图表加边框表现重点数据
我们日常在制作PPT时,会通过插入不通的图表来体现数据。如果有些数据是需要重点体现的,那么这种情况下,我们该怎么办?今天,小编就教各位在PPT中,用圆环图表加边框表现重点数据的






