当我们想用图片填充幻灯片背景时,如果图片不加处理直接填充可能会出现图片显示效果不理想的问题,比如下图,蝴蝶的翅膀显示不完整。这时候如果在"设置背景格式"对话框中调整偏移量使蝴蝶翅膀完整显示出来,图片又容易出现变形的情况。这篇文章我们来学习如何将图片1:1填充为幻灯片背景防止图片变形。
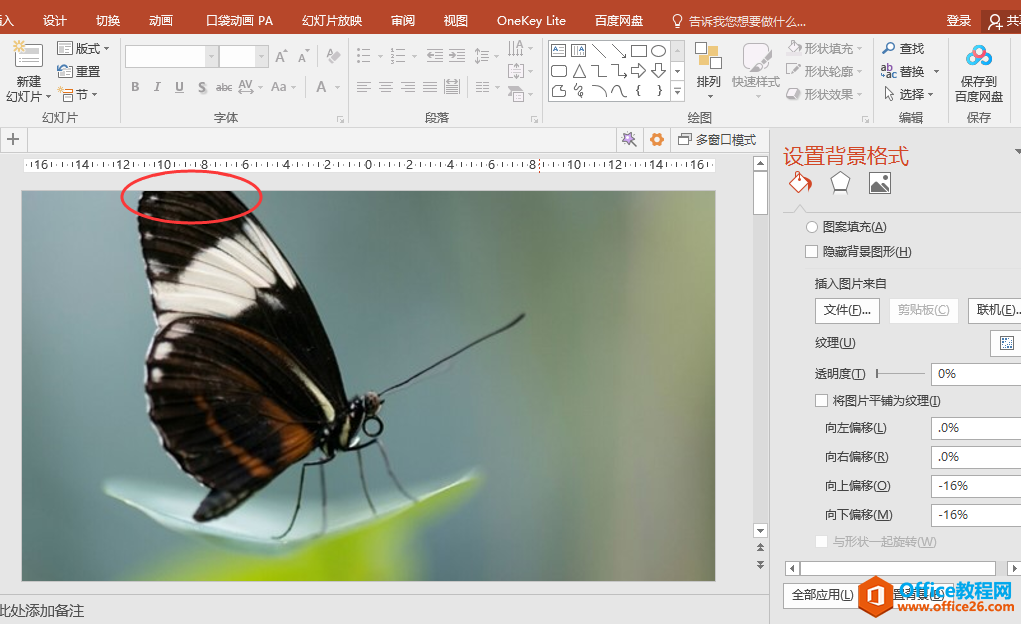
操作步骤
1、将要填充为幻灯片背景的图片插入幻灯片中,单击选中图片,按住shift键拖动图片四角的白色小圆圈等比例放大图片,使图片覆盖整个PPT页面。同时注意观察,将要显示为幻灯片背景的图片范围调整在PPT四周边界以内。

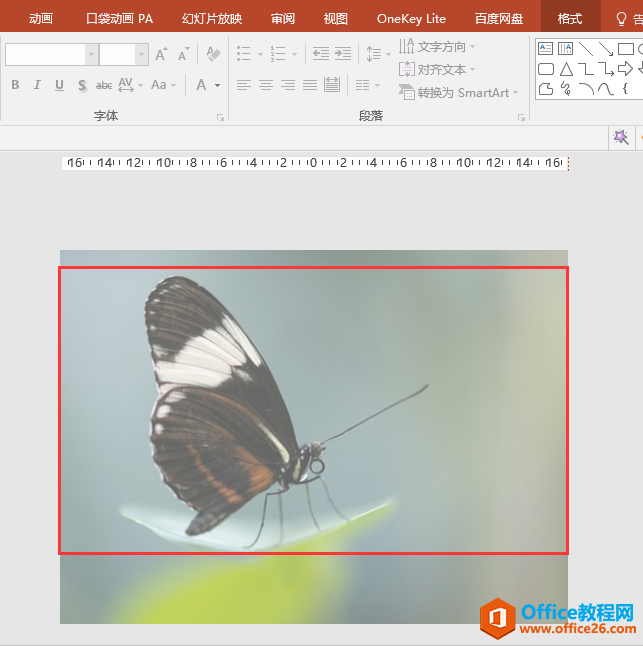
红色框线为PPT页面四周边界
2、选中图片,在"图片工具""格式"选项卡下单击"裁剪"按钮,以PPT四周边界为标准拖动图片四周的裁剪框线,裁剪框线调整好后在图片以外的区域单击鼠标完成图片裁剪。此时裁剪好的图片与PPT页面大小一致。
PPT目录页总是做的很枯燥?试试这个PPT立体目录页
第一步:左侧三分之一的位置放一张黑白写字楼图片,提升页面逼格。第二步:给标题文字加上深蓝色图框,字体填充为白色。再利用对齐方式中的纵向分布将文字整齐排列在图片上。第三步
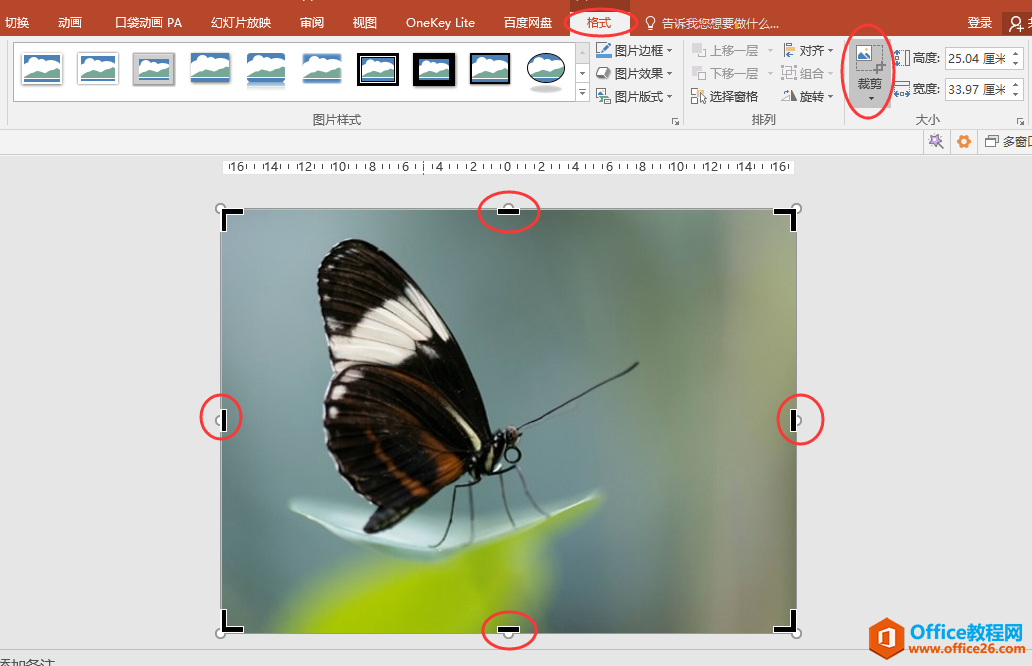
3、按组合键Ctrl X剪切图片,在幻灯片中单击鼠标右键,在弹出的菜单中选择"设置背景格式"命令,在PPT操作界面右侧会弹出"设置背景格式"对话框。

4、在"设置背景格式"对话框中,在"填充"选项下选择"图片或纹理填充",在"插入图片来自"下选择"剪贴板",即可将前面裁剪好的蝴蝶图片填充为幻灯片背景。
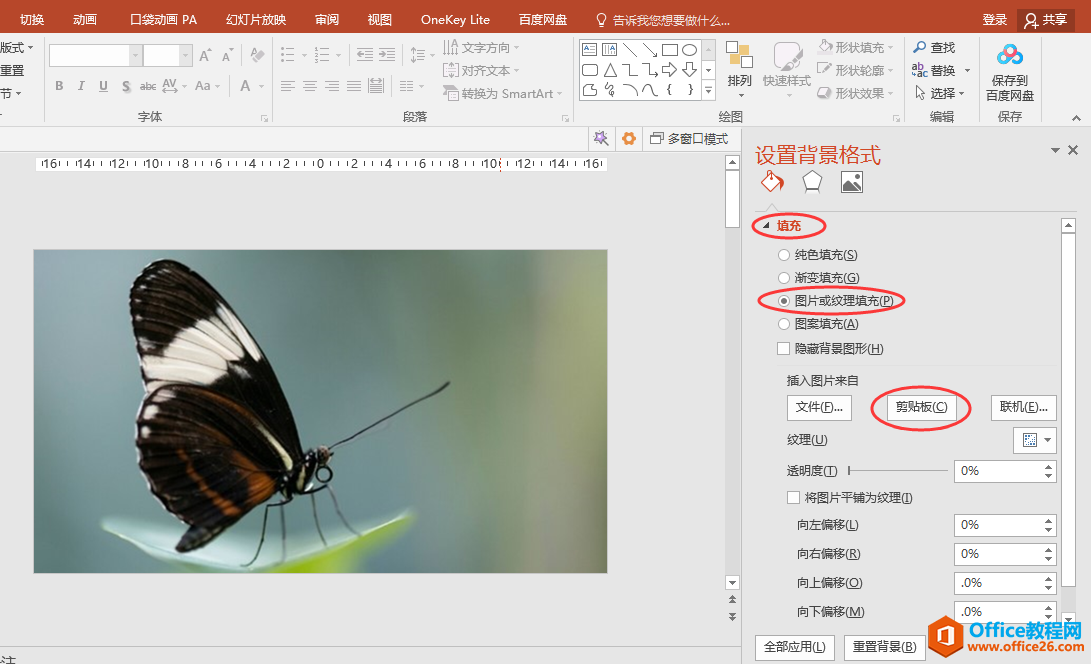
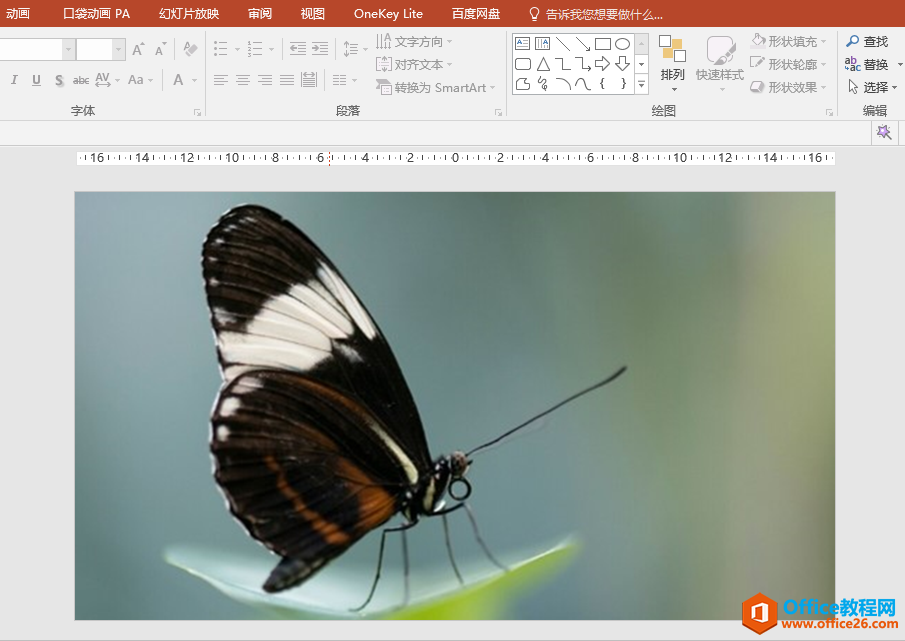
最终效果图
小提示
用本文讲述的方法可以灵活控制要显示为幻灯片背景的图片范围,且图片不会变形。但是,原图一定要尽量选择清晰的图片,否则图片在放大后画面容易模糊。
PPT文字笔画颜色如何单独修改
一、错落有致排版文字,突出标题。1)把一条长文字排版成两行短小精炼的文字,以便于给读者加深印象;数字和副标题缩小放右边,增加文字对比。二、更换字体搭配行业气质。1)这里我






