在制作PPT时常常需要插入Excel的图表辅助说明,可以直接复制表格到PPT,但是有一点总是让人苦恼一旦Excel表格作出修改后,PPT的图表又得重新插入复制新的表格,今天小编就教大家如何避免这种问题出现,让PPT的图表能够随Excel自动更新数据。
在这里,我们以产品销售情况表为例,单击右键,选择【复制】,将Excel表格复制出来:
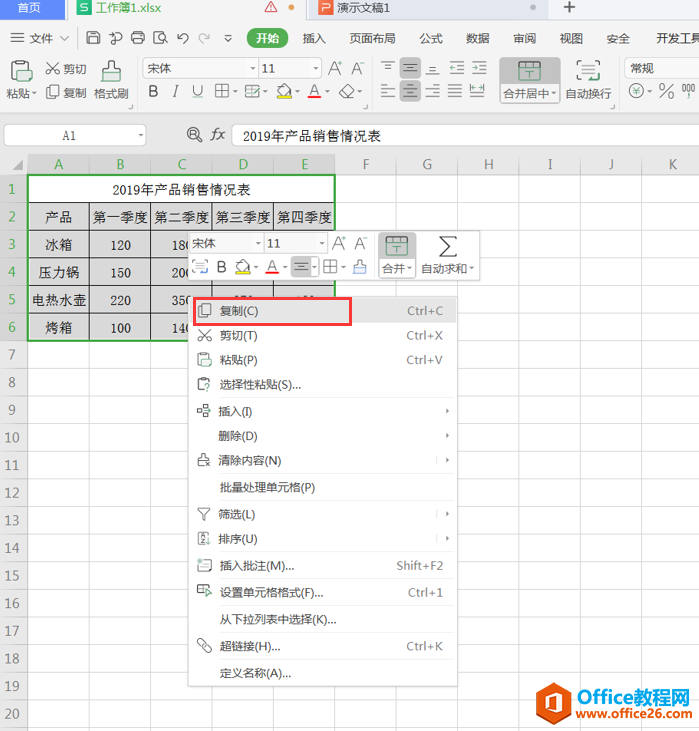
随后打开PPT,在最左侧开始的菜单栏找到【粘贴】,下拉单击【选择性粘贴】:
PPT如何利用islide插件快速制作PPT幻灯片装饰圆点矩阵
这篇文章我们学习运用islide插件快速制作幻灯片装饰圆点矩阵,参考效果见下图。islide插件可以通过百度搜索官网下载,下载安装后在PPT编辑界面会出现islide选项卡。操作步骤1、进入PPT编辑
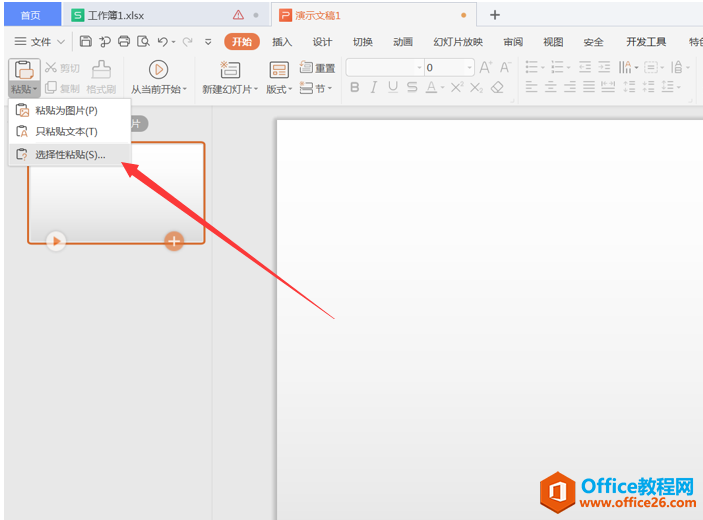
在弹出来的功能框中选择【粘贴链接】,单击确定即可,这里粘贴的表格内容是作为OLE对象插入,与普通的粘贴有一定的区别:
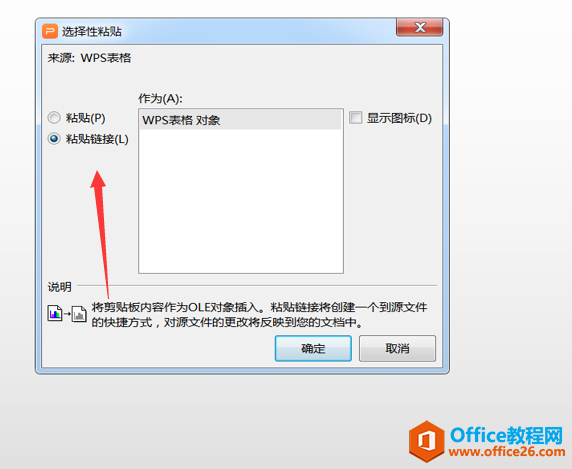
最后呈现的图表如下图所示:

按照以上步骤粘贴图表,只要Excel中的表格作出修改,PPT内的表格也会相应更新,就不会存在表格不一致的情况了,需要注意的一点是PPT跟Excel的源文件要放在同一文件夹内,相信大家在学习后办公效率一定有所提高!
PPT如何利用PA插件中页面撑高功能防止幻灯片误翻页
我们在翻阅PPT幻灯片时,可能会遇到这样的情况,明明想看的是第1页幻灯片底部的文字,结果鼠标滚轮就滚动了一下,直接就翻到第2页幻灯片中去了,还得再往回翻到第1页。接下来我们






