统计类或汇报类PPT基本材料里往往包含大量的数据,我们在优化处理这类PPT的时候,经常采用的方式是“化数为表,突出表现”。
“化数为表”,是把材料里面的内容经过初步的分类汇总,通过表格的形式展现出来。
“突出表现”,是把表格里面的重点信息,以更加直观醒目的方式展现。
表格的制作相对容易,但是由于表格格式相对固定,色彩样式单一,所以优化表格有很大难度。大家可以看一下这页表格,这是简单的表格样式,显然,它的美感是不够的,数据也并没有凸显出来。
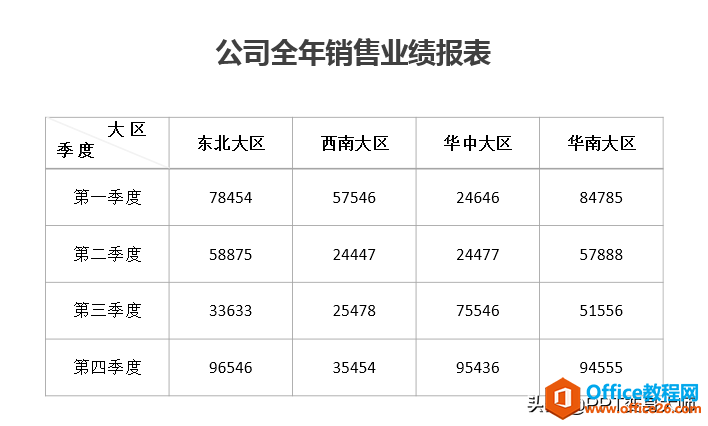
想要提高这页PPT 的档次,突出重点数据,怎么办呢?其实也很容易,只需要这样做!
一、 表格初步加工
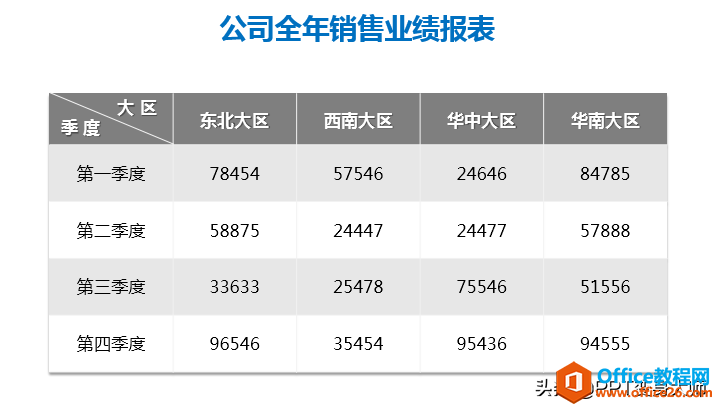
温馨提示:调整整个表格的基础底色,表格文字样式基本调整,所选颜色要与整个PPT色调搭配。
二、重点数据加工
如何利用PPT制作立体折线图,能让一组照片瞬间变得高大上
今天教大家用一个神奇而又简单的办法,在PPT当中做出一个立体折页,而且只用非常少的时间就能够做好!我们在做类似团队展示、活动掠影、项目成果展示、公司介绍等内容的PPT的时候,肯
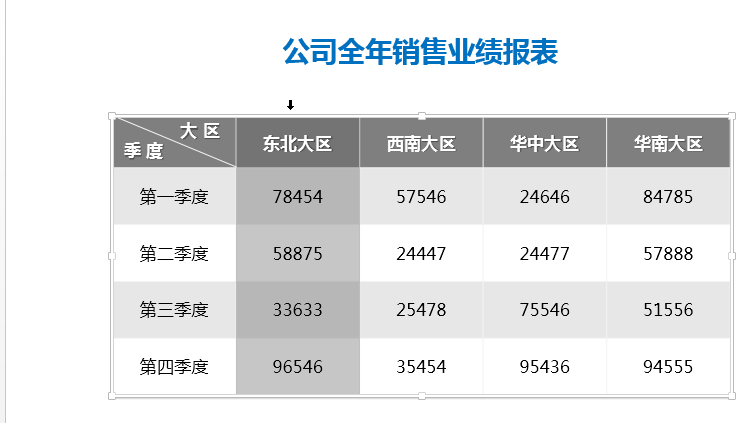
复制一列数据并粘贴
把要强调的一列数据选中,然后复制,再粘贴到原来的表格之外(注意这里在粘贴的时候要选择“保留原格式”的选项)
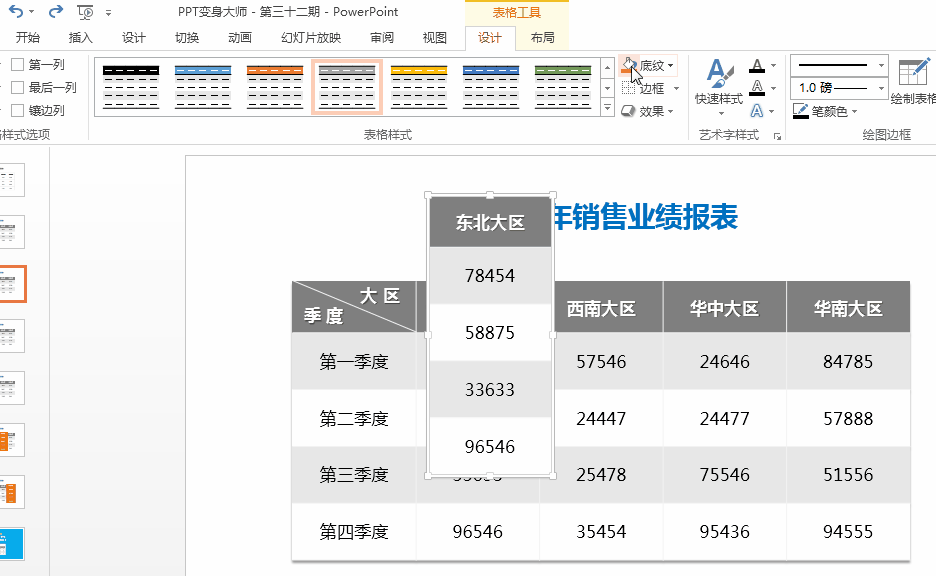
将这一列图片改变底色(橙色),并把文字颜色变为白色
今日重难点:通过色彩对比,局部放大,增加视觉效果。
三、调整位置,材料整合
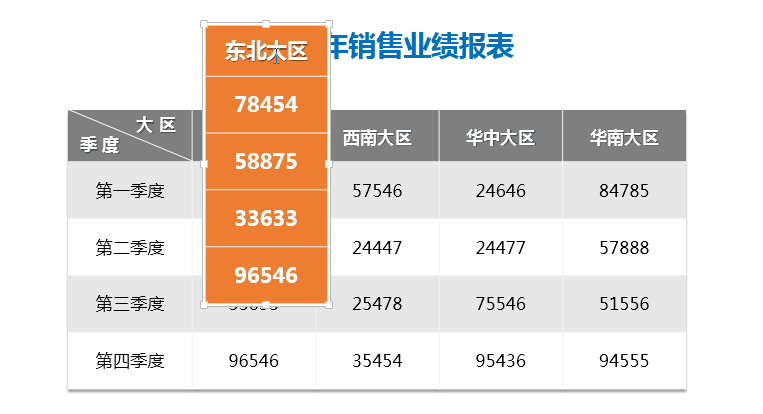
把这列数据页稍微放大,并覆盖到原来的这列数据的位置。

按照这个方式,把图表里的四列数据页,依次法强调出来,并做成四页PPT。
经过上述优化,这个PPT在全屏演示并切换的时候就变身成了这样的,是不是觉得提升了一个档次呢?

如何快速统一PPT幻灯片中不同形状的显示样式
应用场景下图幻灯片中第一排为插入流程图形状过程数据终止时的默认样式,默认样式中形状填充色为蓝色,形状内文字为等线18号。如果我们想快速制作出第二排的目标样式流程图形状该怎






