制作PPT幻灯片的过程当中,添加各种各样的元素、图片、文字是必不可少的, 那么如何在制作PPT的时候,让文字与形状的结合更具创意感呢,今天我们就来教大家,如何在WPS演示文稿当中,巧妙结合形状与文字的方法,具体怎么操作呢,一起来学习一下吧。
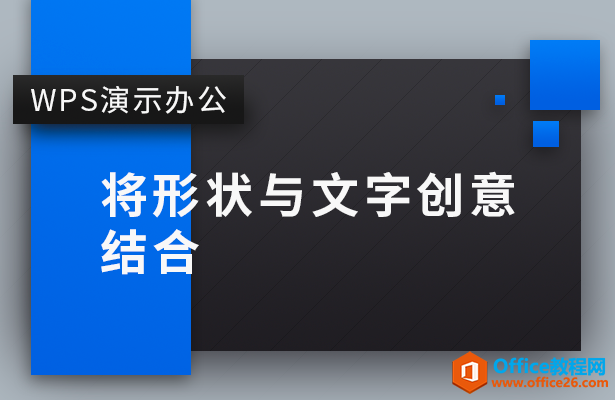
PPT将形状与文字创意结合
首先,我们看到如下幻灯片,文字与形状相交,显得有些乱。
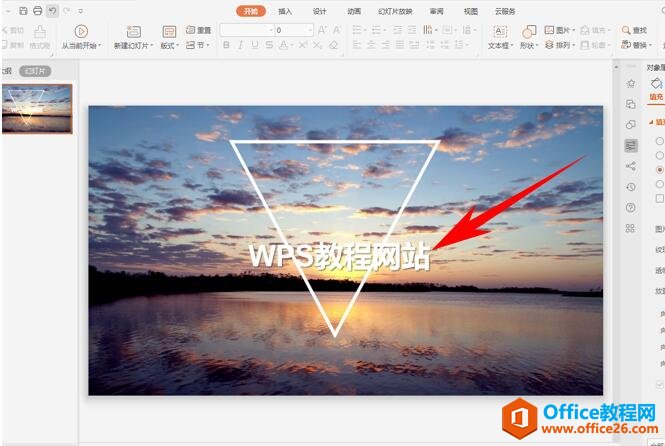
这时,单击工具栏插入下的形状,在下拉菜单中选择矩形。

然后插入一个矩形,单击矩形右键,选择设置对象格式。
如何快速将PPT幻灯片内容转化成Word文档?
PPT是我们经常会使用到的演示软件,有时候我们会遇到需要将PPT幻灯片内容转化成Word文档的情况,这篇文章跟大家分享一下解决办法。应用案例将下面图1所示PPT文件中的所有幻灯片内容快速
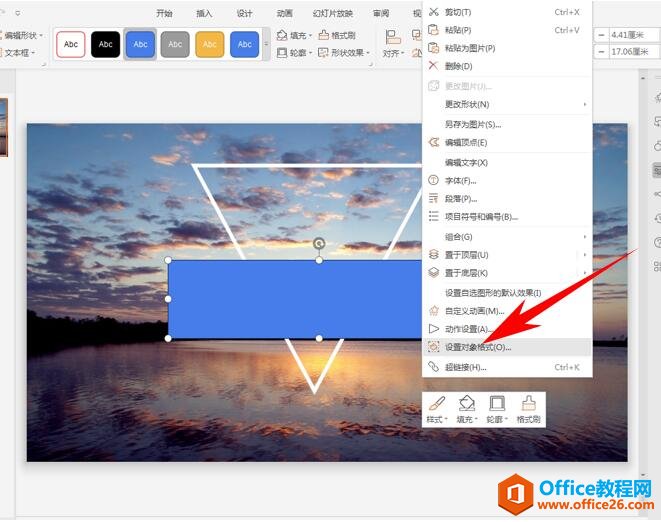
弹出对象属性的对话框,选择填充下的幻灯片背景填充。

然后我们看到,矩形就已经与背景图案一样了,单击右键,将矩形下移一层。
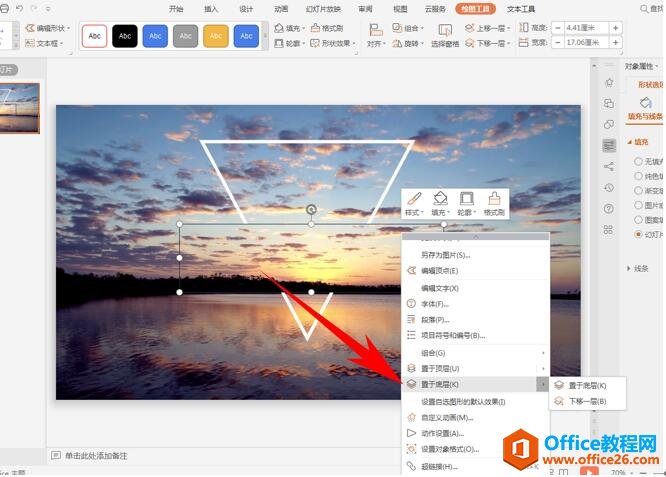
然后我们就可以看到,形状与文字就已经完美的结合在一起了。
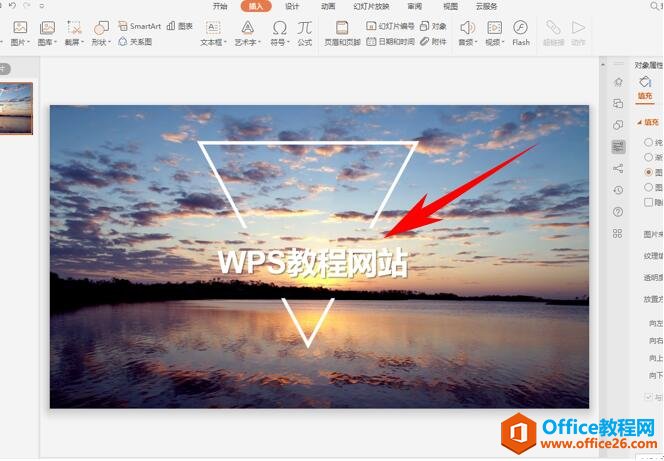
那么,在WPS演示文稿当中,将形状与文字创意结合的方法,是不是非常简单呢,你学会了吗?
PPT如何将形状与文字创意结合的下载地址:
Office 365 PPT新功能
协同编辑:将PowerPoint演示文稿保存至OneDrive或SharePointOnline后即可与同事进行协同编辑注意:为了同时处理演示文稿,Windows上的所有作者都需要使用PowerPoint2010或更高版本,或使用最新






