很多小伙伴在使用WPS制作演示文稿的时候都喜欢进行各种设置,或是在自己的PPT中放入很多新奇的观点。一般情况下我们在进行PPT演讲时使用的都是鼠标移动或是激光笔又或者是荧光笔对PPT内容进行勾画,让观众能够对特定的内容印象深刻,其实除了以上这些操作之外,我们还可以使用聚光灯效果,在幻灯片播放页面的左下角点击焦点图标就能看到聚光灯工具,我们选择合适的遮罩和尺寸就能更好的展现我们的PPT了。有的小伙伴可能不太清楚具体的操作方法,接下来小编就来和大家分享一下WPS PPT幻灯片播放页面使用聚光灯效果的方法。

方法步骤
1、第一步,我们打开设置好的PPT,然后点击工具栏中的“开始”选项,接着在子工具栏中选择“当页开始”
WPS PPT清除幻灯片墨迹的方法
很多小伙伴制作的PPT不仅仅只用一次,有的幻灯片我们需要进行多次利用,尤其是老师这种职业,制作一个PPT经常会需要进行多个班的教学。这种时候,我们在讲解幻灯片的时候依然需
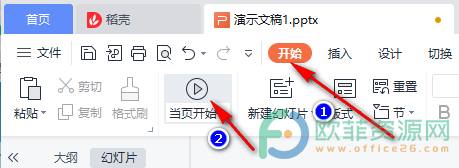
2、第二步,进入PPT播放页面之后,我们在页面左下角一排工具中找到“焦点”图标
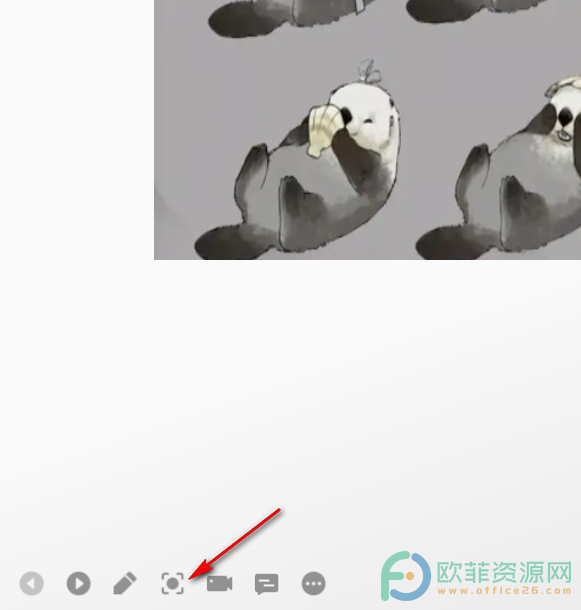
3、第三步,点击焦点图标,然后我们在出现的选项中可以看到“聚光灯”选项,我们选择合适的遮罩和尺寸即可
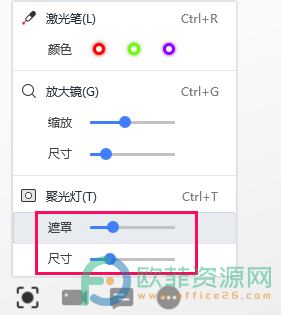
以上就是小编整理总结出的关于WPS PPT幻灯片播放页面使用聚光灯效果的方法,我们在幻灯片播放页面的左下角找到焦点图标,点击之后对聚光灯效果进行设置,然后就能看到我们的鼠标箭头变为了聚光灯,感兴趣的小伙伴快去试试吧。
WPS PPT设置波浪线墨迹画笔的方法
我们在制作完PPT,准备进行讲解的时候,有的时候会需要一边讲解,一边对PPT进行圈改或是使用墨迹画笔在PPT上进行重点勾画。很多小伙伴并不知道在播放PPT的过程中还可以对PPT






