很多喜欢制作思维导图的小伙伴应该都清楚,我们在进行思维导图设置的时候,各种图标是非常有用的。例如疑问图标,当我们在编辑子主题,但又对子主题的内容存在疑惑时就可以立即在这个主题处添加一个疑问图标,方便自己之后查看的时候回想起来这个子主题存在的问题。在思维导图中给主题添加图标的方法很简单,添加疑问图标的方法也很简单,我们只需要在插入工具中找到图标选项然后选择疑问图标即可。有的小伙伴可能不清楚具体的操作方法,接下来小编就来和大家分享一下WPS PPT在思维导图中插入疑问图标的方法。
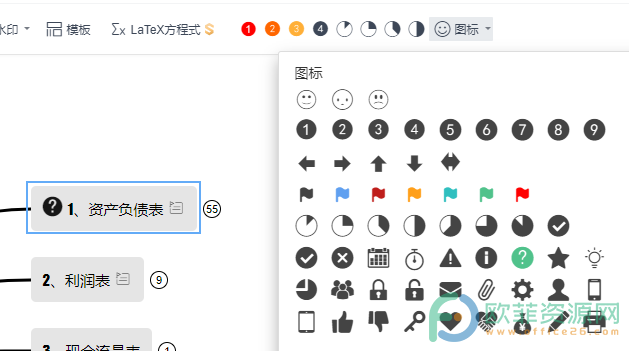
方法步骤
1、第一步,我们在PPT页面中依次打开工具栏中的“插入”、“思维导图”选项,然后在思维导图弹框中选择一个自己需要的思维导图模板
WPS PPT在思维导图中插入自定义水印的方法
有的小伙伴花费了很多时间对自己所学的专业或是所看的书籍进行了思维导图的整理,但在之后经常会出现自己的思维导图被盗用的情况。为了避免遇到这种被盗用的问题,我们可以
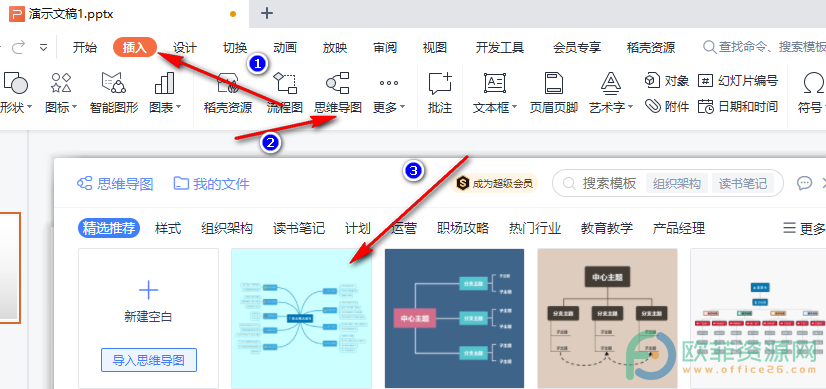
2、第二步,我们进入思维导图页面后,在页面工具栏中选择“插入”然后在子工具栏的末尾处找到“图标”选项
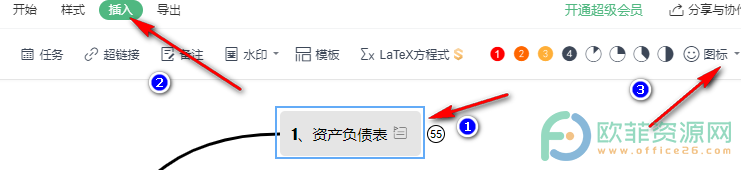
3、第三步,我们点击打开图标,然后在图表页面中找到疑问图标,点击一下就能在主题中看到该图标,再点击一下则是取消图标插入
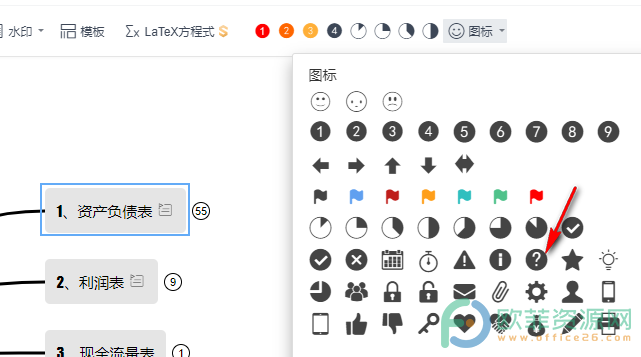
以上就是小编整理总结出的关于WPS PPT在思维导图中插入疑问图标的方法,我们在思维导图页面的工具栏中先点击插入再点击图标,选择带有问号的图标,点击一下为插入,再点击一下即可取消插入,感兴趣的小伙伴快去试试吧。
WPS PPT在思维导图中标注任务进度的方法
有的小伙伴喜欢在学习完知识之后给自己做一个思维导图来进行梳理和总结,也有的小伙伴喜欢在学习之前根据书本的目录新建一个思维导图,然后将重要的主题,也就是难点进行标注






