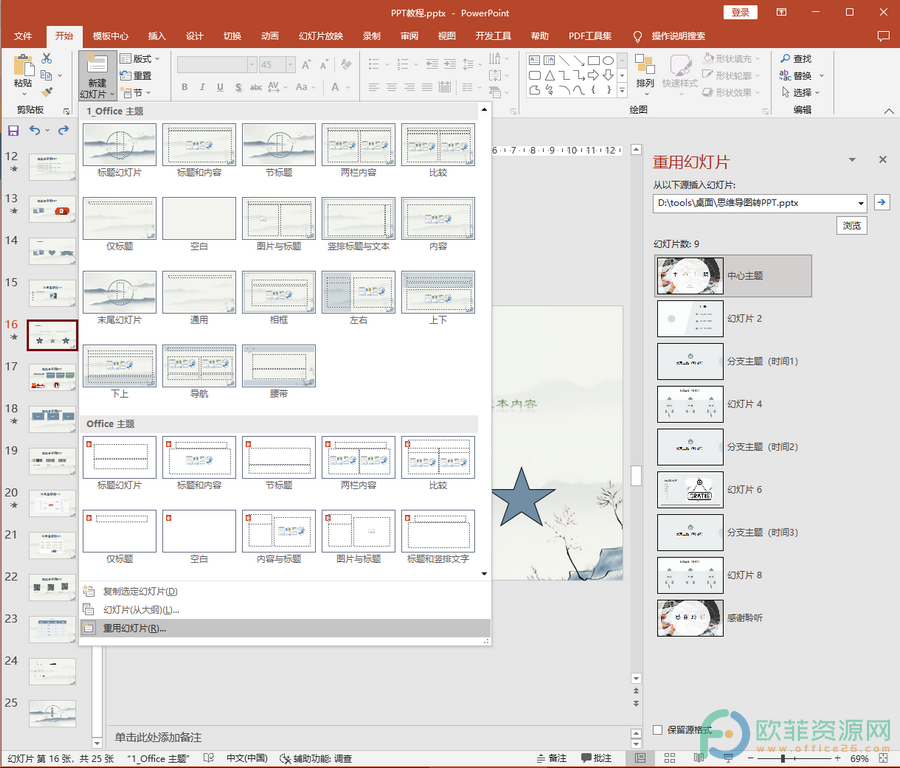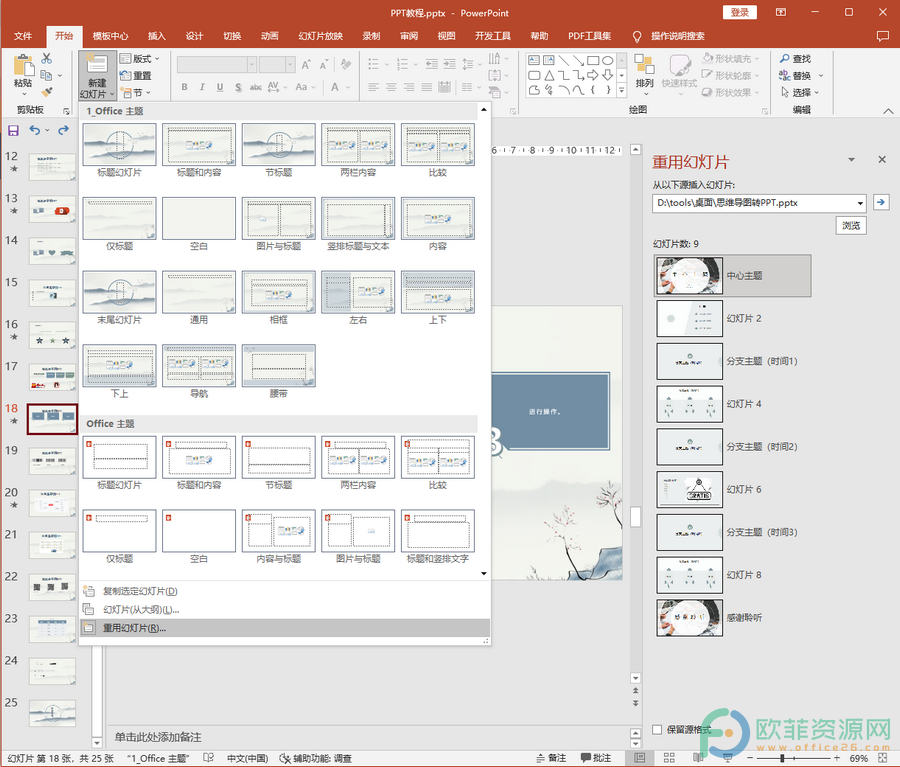在PowerPoint演示文稿中制作PPT时我们可以为其中的文字,图片,图形等对象添加一些动画效果,比如飞入,浮入,淡化,劈裂,擦除等等。如果有需要我们还可以点击设置动画播放后隐藏的效果。那小伙伴们知道PowerPoint演示文稿中怎么设置动画播放后隐藏的效果吗,其实方法是非常简单的。我们只需要为对象添加动画效果后在“动画窗格”中点击动画的下拉箭头并点击“效果选项”,打开新的窗口后在“动画播放后”处点击下拉箭头选择“播放动画后隐藏”就可以了,我们也可以设置播放后点击一下再隐藏的效果。接下来,小编就来和小伙伴们分享具体的操作步骤了,有需要或者是感兴趣的小伙伴们快来一起往下看看吧!
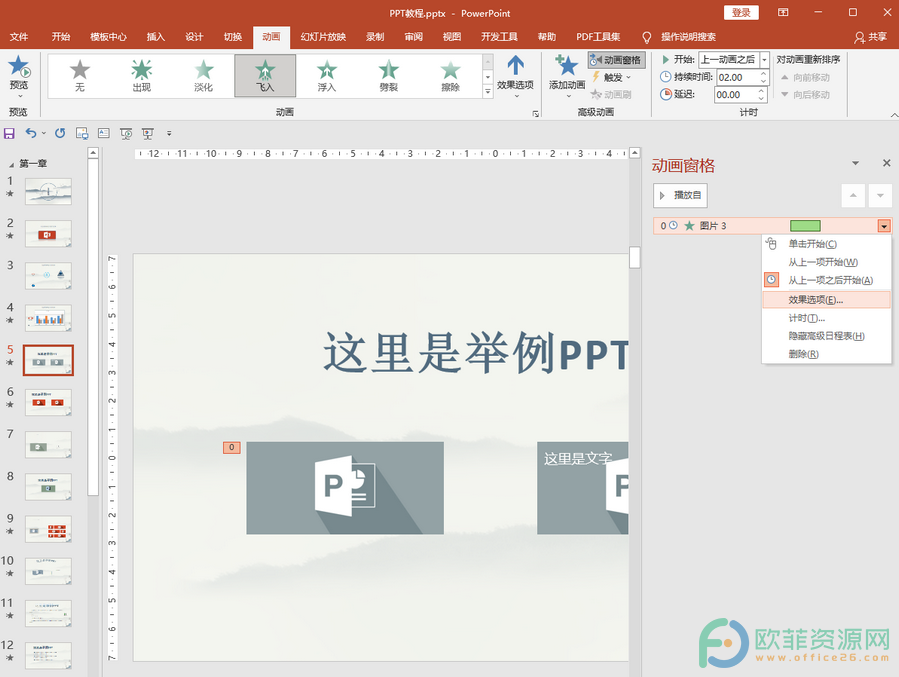
操作步骤
第一步:点击打开PowerPoint演示文稿,点击选中对象,接着点击“动画”选项卡并在其中的“动画”栏为对象添加想要的动画效果,接着点击“动画窗格”按钮,在右侧出现“动画窗格”后点击动画的下拉箭头并在其下拉选项中点击“效果选项”;
PowerPoint如何保证后续格式不变
在PowerPoint演示文稿中我们可以根据自己的实际需要将其保存为各种格式,比如我们可以将其保存为PDF格式,JPEG图片格式,PNG图片格式等等。如果没有我们将其保存为PDF格式,后
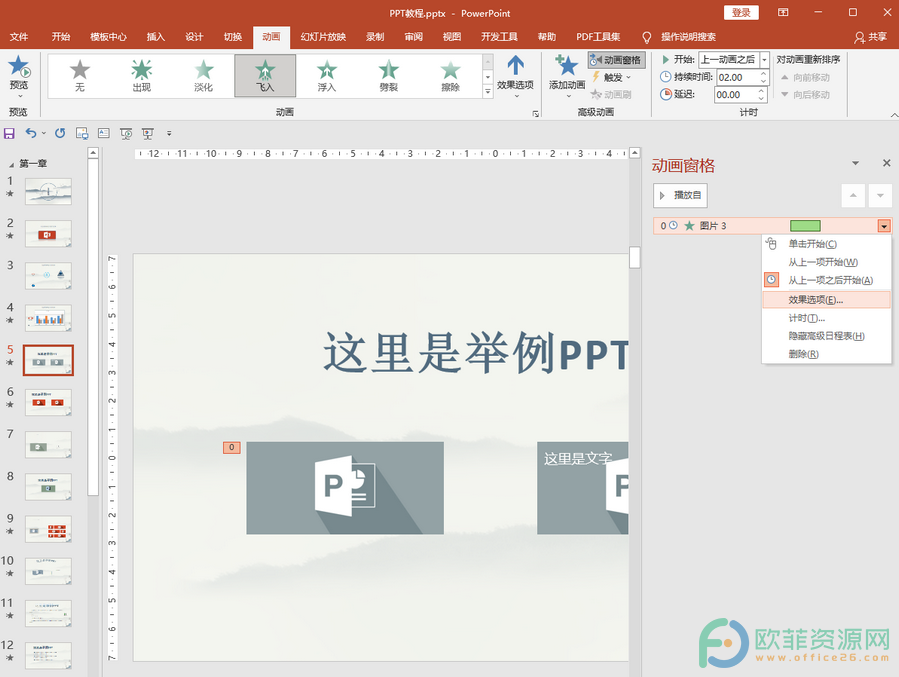
第二步:进入动画效果窗口后点击“动画播放后”处的下拉箭头,点击选择“播放动画后隐藏”,然后点击“确定”;
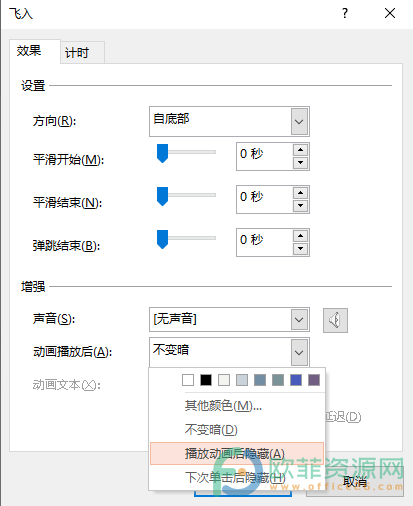
第三步:在动画窗格中点击“播放自”按钮后可以预览动画效果,或者我们也可以点击进入放映视图查看动画的播放效果。
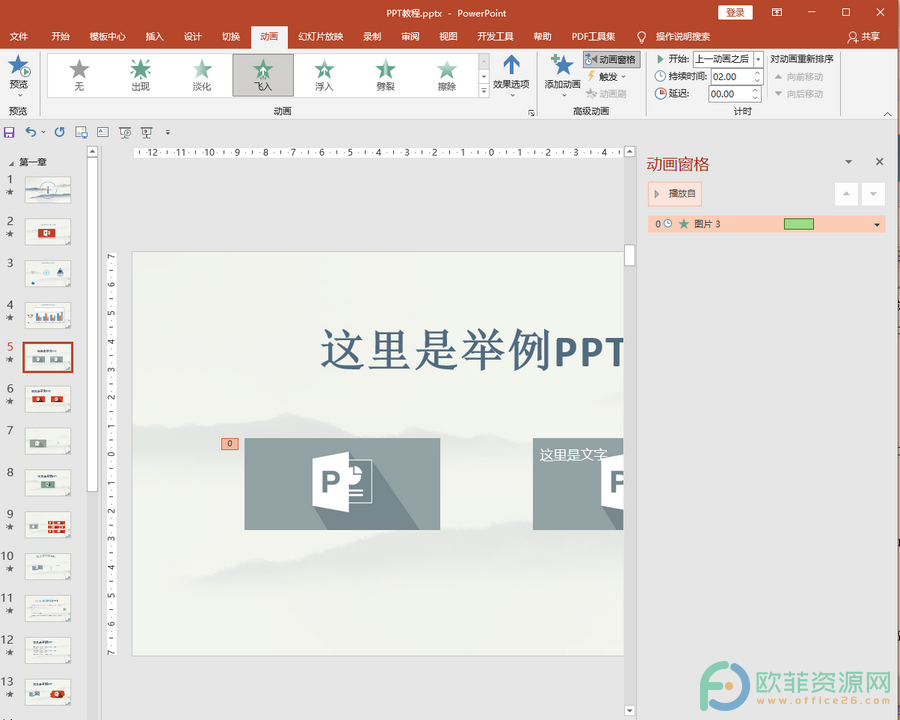
以上就是电脑版PowerPoint演示文稿设置动画播放后消失的方法教程的全部内容了。在“动画播放后”的下拉选项中我们还可以点击设置播放后变为其他颜色,设置下次单击后隐藏等效果。
PowerPoint如何在图片上插入文字
在各种PPT中必不可少的一个元素就是图片了,如果我们不在PPT中插入一些图片,会显得PPT整体看起来比较枯燥。我们可以选择在PPT页面中插入一些与主题相关的图片,或者是单纯作