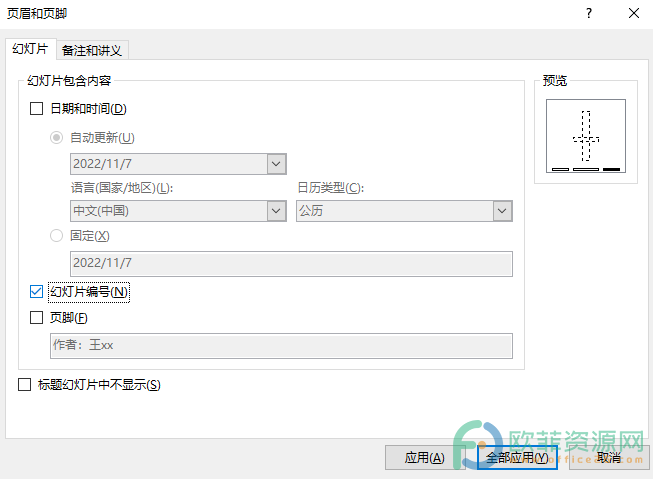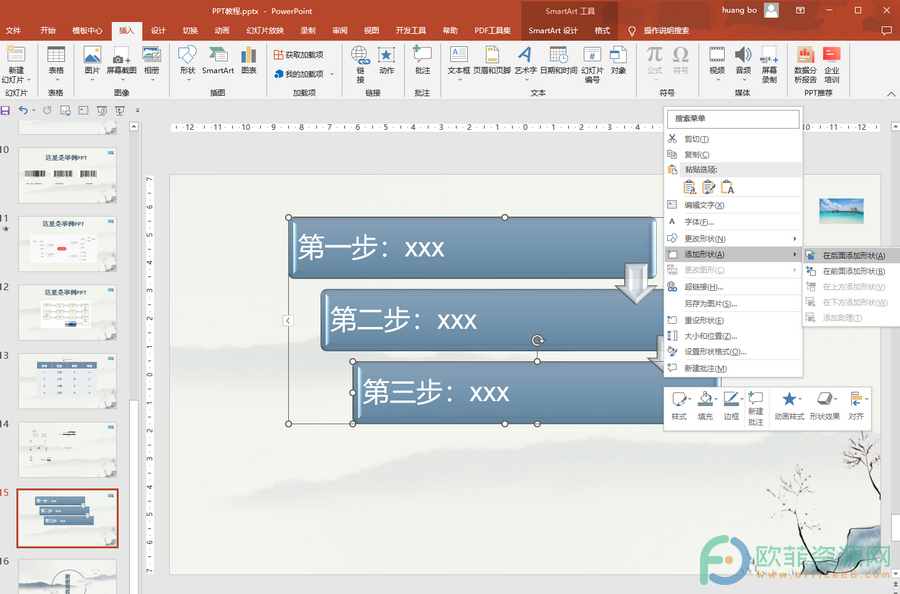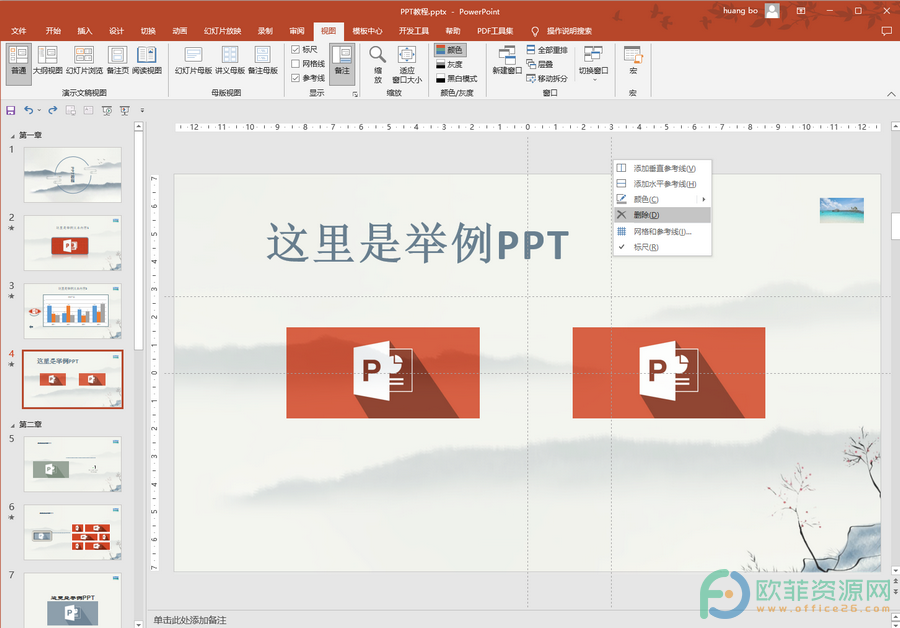在PowerPoint演示文稿中制作PPT时我们通常都会在页面中插入一些图片并对其进行一定的样式设计。比如我们可以将图片进行裁剪,将其裁剪为想要的形状,将其按比例进行裁剪等等。比如我们可以将一张图片裁剪为三角形,云形,泪滴形,心形等等。那小伙伴们知道PowerPoint演示文稿中如何将图片裁剪为想要的形状吗,其实裁剪方法是非常简单的。我们只需要点击插入图片后,在自动出现的“图片工具”下,点击“裁剪”按钮并在其子选项中点击“裁剪为形状”,接着点击选择想要的形状就可以成功进行裁剪了。接下来,小编就来和小伙伴们分享具体的操作步骤了,有需要或者是感兴趣的小伙伴们快来一起往下看看吧!
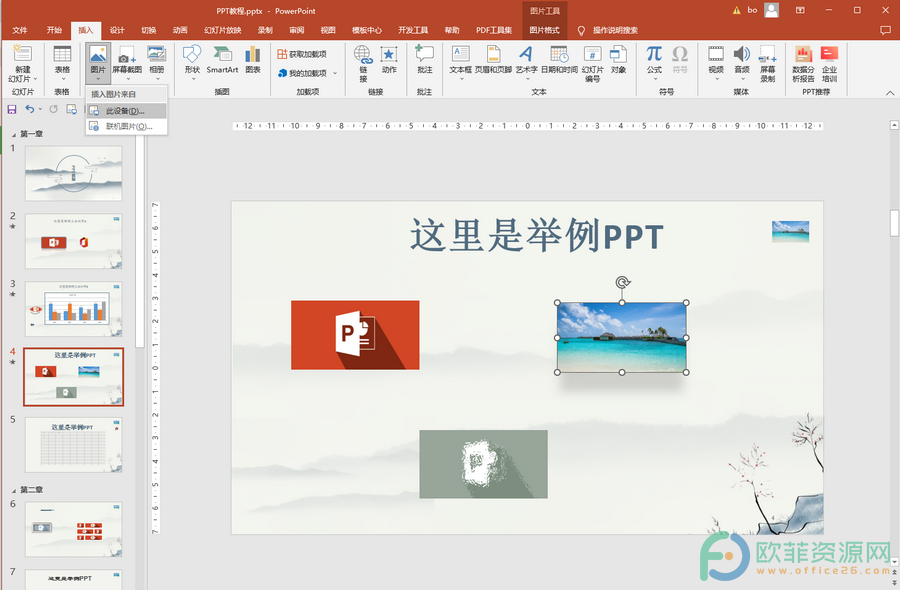
操作步骤
第一步:打开PowerPoint演示文稿,点击切换到“插入”选项卡,接着点击“图片”按钮可以插入想要的图片;
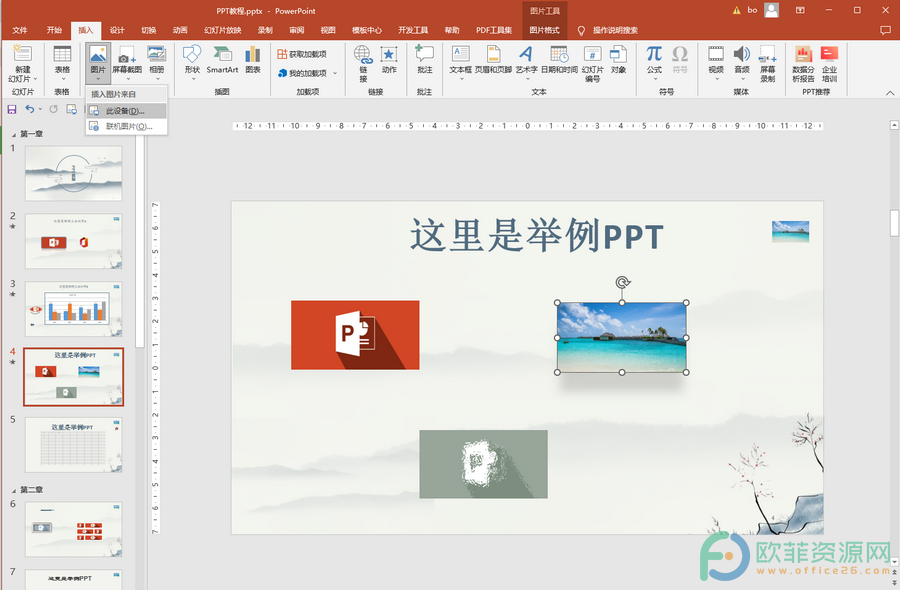
第二步:接着点击选中图片,会看到界面上方自动出现了“图片工具”,点击一下其中的“图片格式”,可以看到其中有一个“裁剪”按钮,点击一下并在在其子选项中点击“裁剪为形状”;
PPT如何进行编号
在PowerPoint演示文稿中如果有需要我们可以对幻灯片页面进行编号,这样可以方便我们整体把握PPT的内容,进行编号之后我们还可以点击设置想要的编号格式等内容,如果后续不再
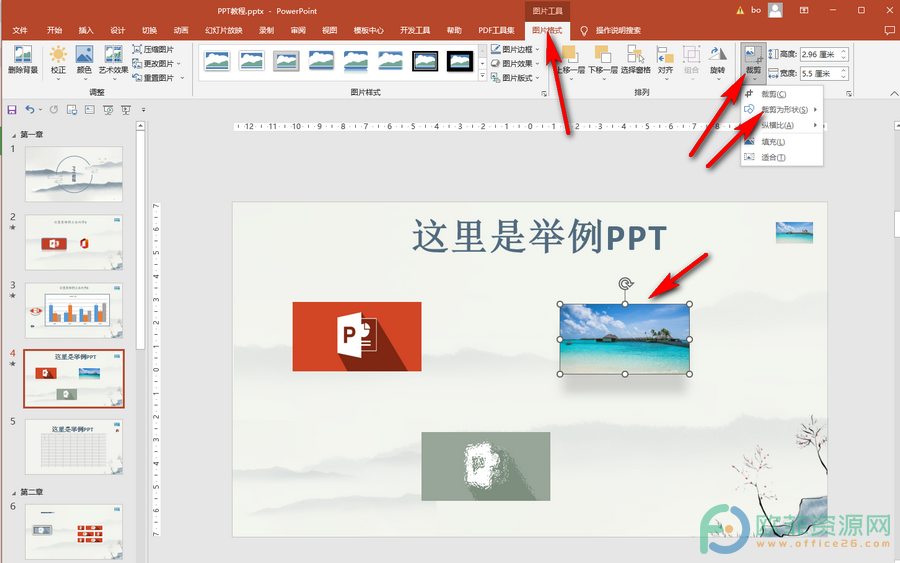
第三步:接着在展开的形状选项中点击选择想要的形状;
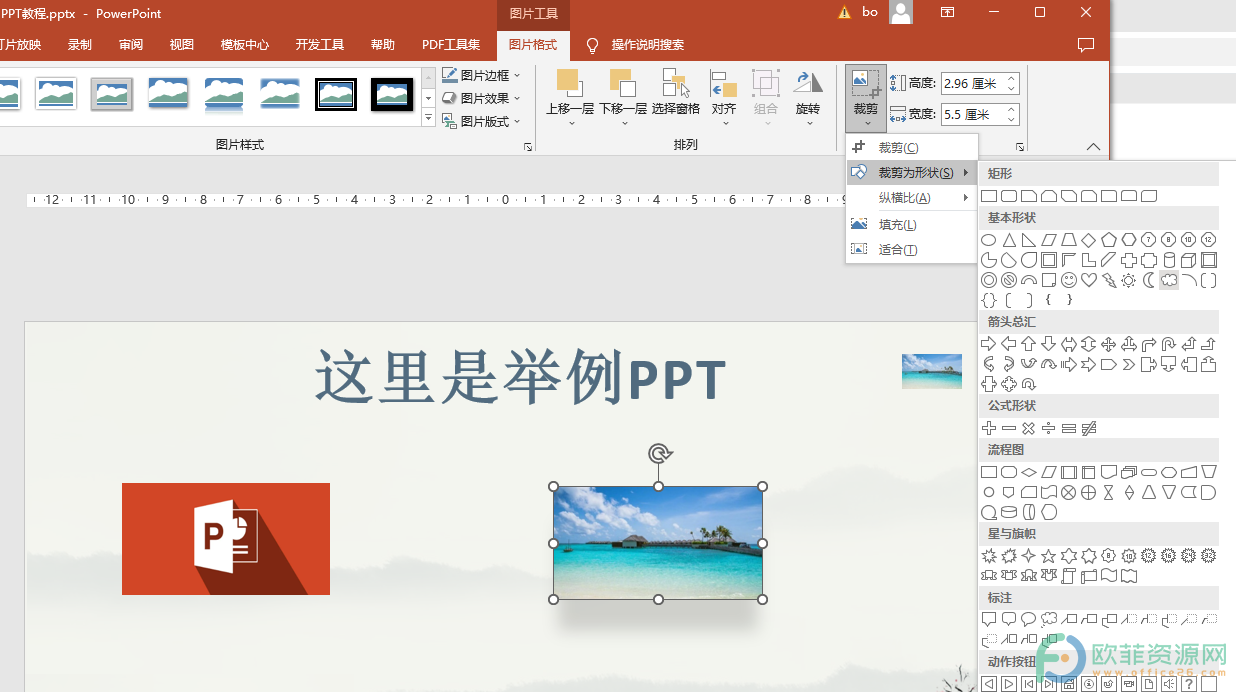
第四步:就会看到图片成功裁剪为相应的形状了。
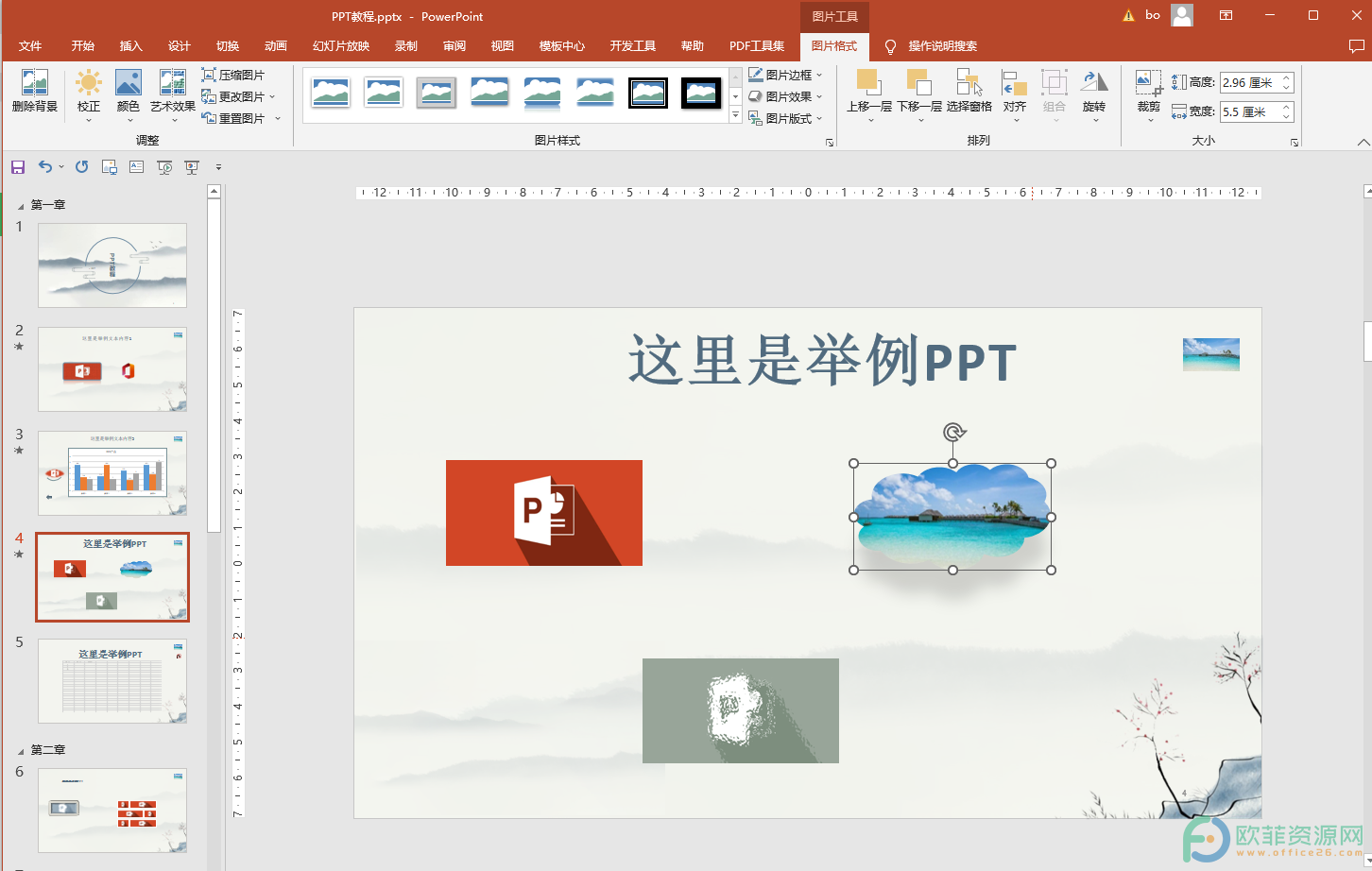
以上就是PowerPoint演示文稿将图片裁剪为想要的形状的方法教程的全部内容了。在“裁剪”按钮的子选项中我们还可以点击进行其他的效果裁剪,比如按照纵横比进行裁剪等等。
PPT如何添加并设置页码
在Word文档中我们可以为页面添加想要的页码效果,方便整体把握文档内容。如果有需要我们也可以在PowerPoint演示文稿中为PPT页面添加一定的页码信息。那小伙伴们知道Power