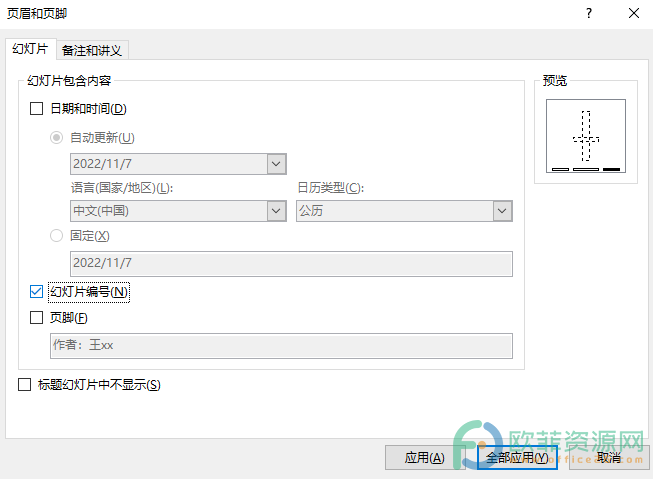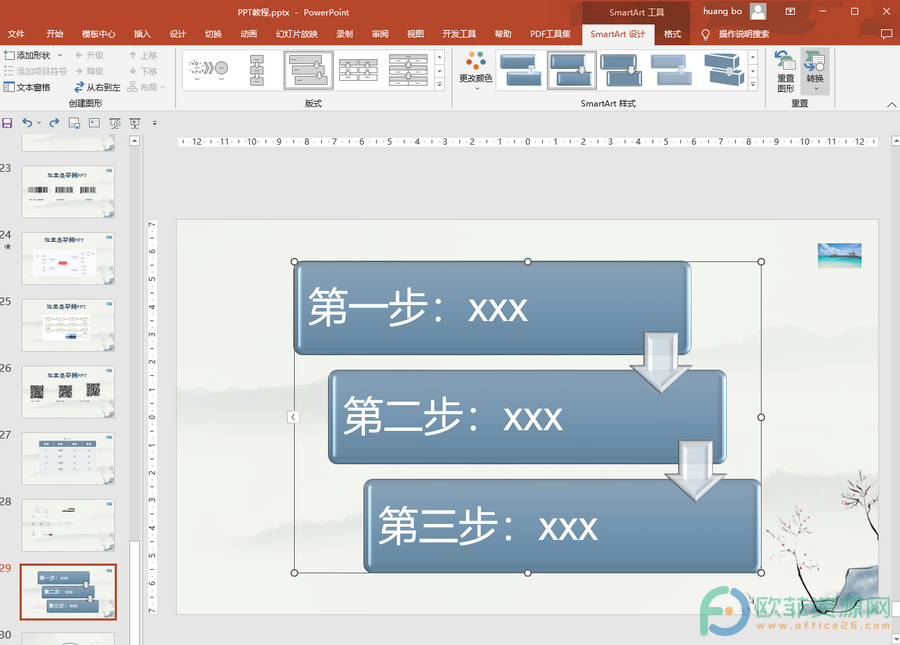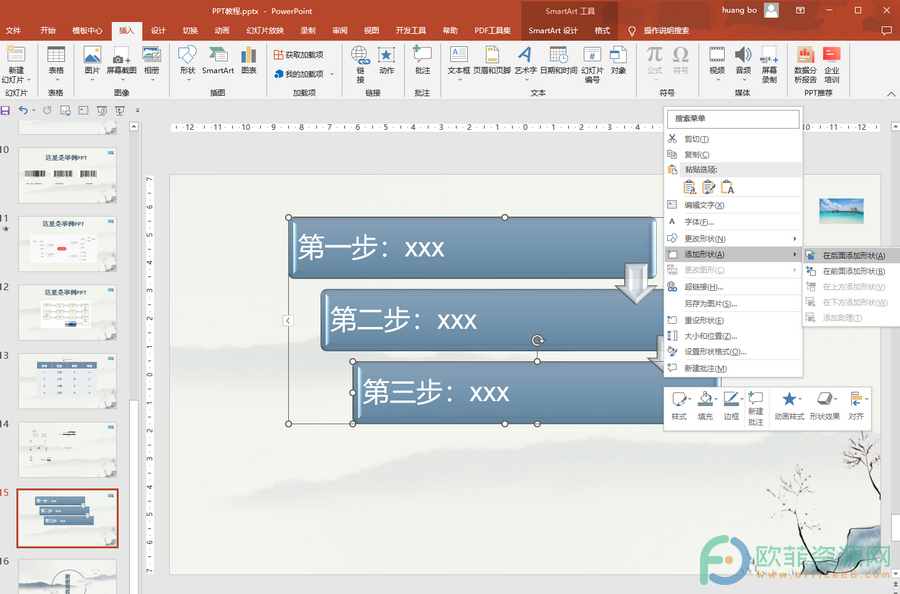PPT在我们的生活中很常见,我们可以在各种场合中看到各种PPT,比如各种活动现场,各种会议现场,各种授课现场等等。在制作PPT时我们可以将纯文字信息制作成SmartArt形状的样式呈现,这样可以避免纯文字信息的枯燥性,还能使PPT更加地吸引人,得到更好的信息传达效果。如果我们在PPT中插入了SmartArt形状,但是系统默认的形状数量不够,或者是后续增加了文字内容,那小伙伴们知道PowerPoint演示文稿中如果增加SmartArt形状吗,其实增加方法方是非常简单的,只需要进行几个非常简单的操作步骤就能成功添加了。接下来,小编就来和小伙伴们分享具体的操作步骤了,有需要或者是感兴趣的小伙伴们快来一起往下看看吧!
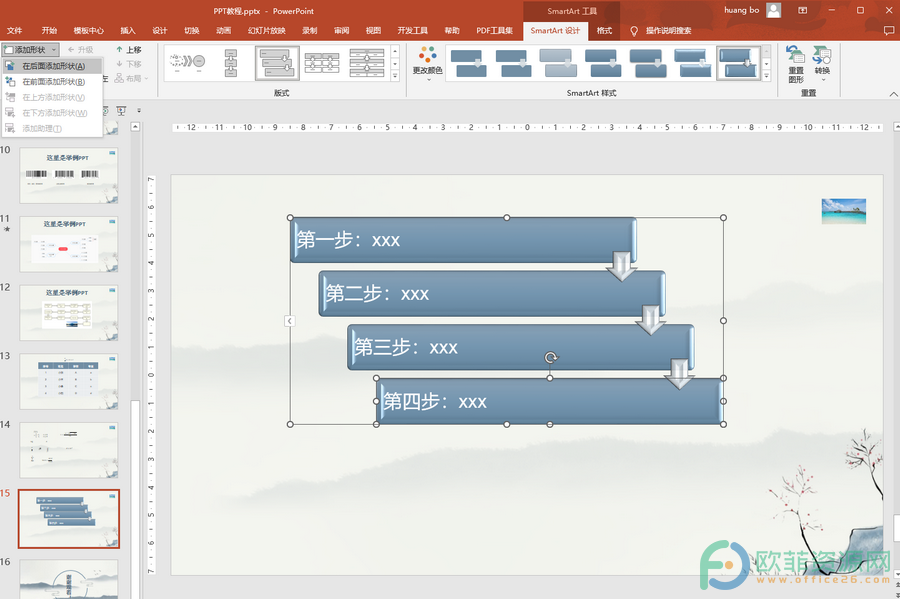
操作步骤
第一步:点击打开PowerPoint演示文稿,点击选中SmartArt形状后,在上方点击“SmartArt设计”,接着点击“添加形状”按钮并在其子选项中点击“在后面添加形状”;
PPT中如何添加SmartArt形状
很多小伙伴在进行日常办公时都会需要制作各种PPT,这种情况下我们就可以使用PowerPoint演示文稿这款软件。在PowerPoint演示文稿中我们可以添加一些SmartArt形状,如果后续
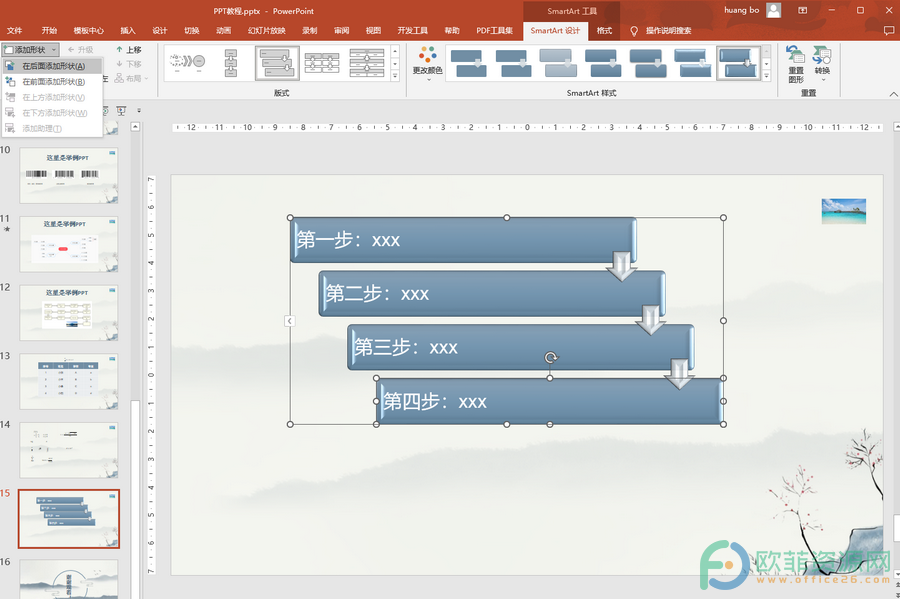
第二步:就可以看到成功添加了一个新的形状,我们可以直接在其中录入文字内容;

第三步:我们也可以鼠标右键点击形状后在弹出的选项中点击“添加形状”按钮并在其子选项中点击“在后面添加形状”。
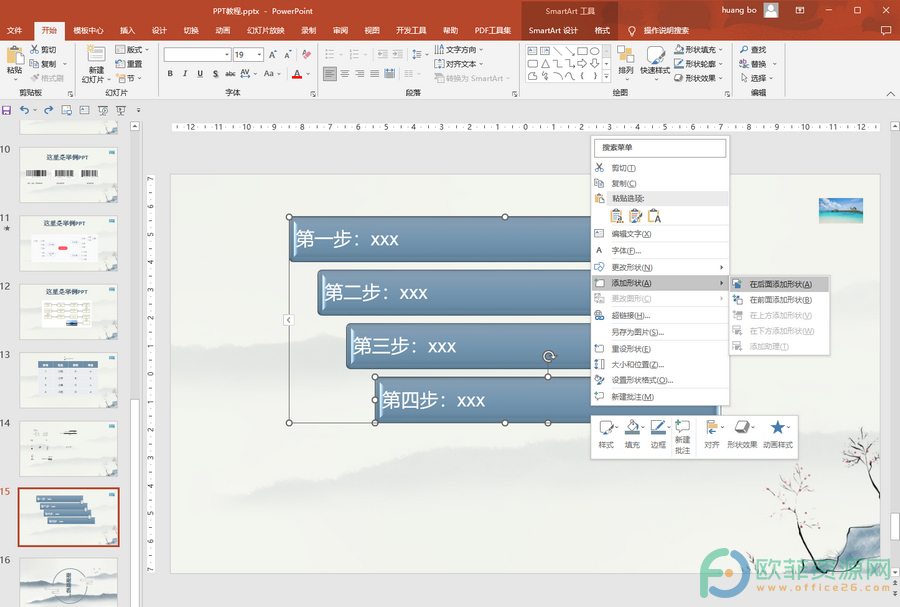
以上就是PowerPoint演示文稿中SmartArt往下延伸的方法教程的全部内容了。在“SmartArt设计”中,我们还可以点击“升级”,“降级”按钮设置形状的级别,点击“上移”或“下移”调整形状的顺序等等。
PPT中如何插入可编辑的Excel表格
在PowerPoint演示文稿中有一个“对象”功能,使用该功能我们可以插入其他各种对象文件,比如Word文档,Excel表格等等。插入之后我们可以编辑和设置其中的内容。在插入时我们