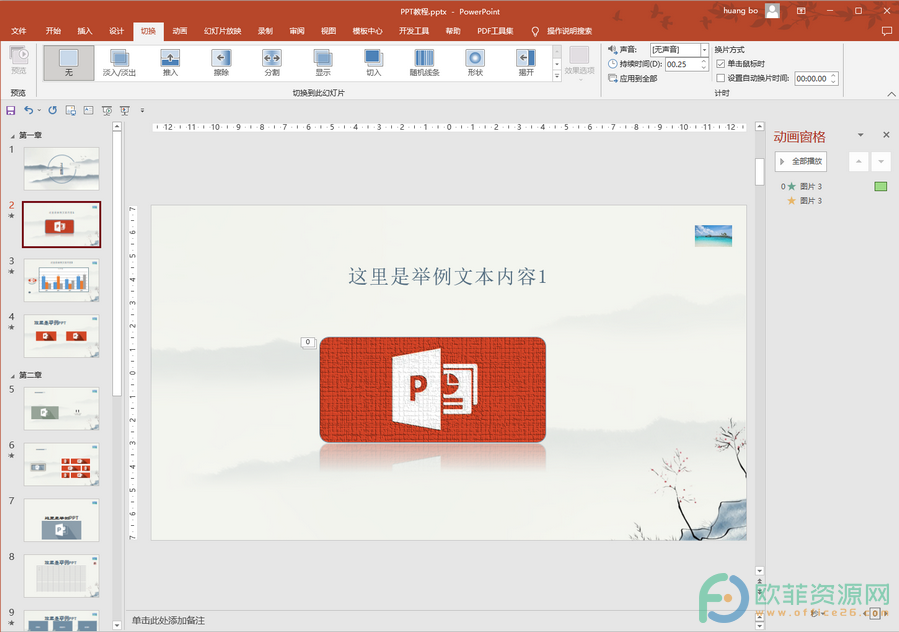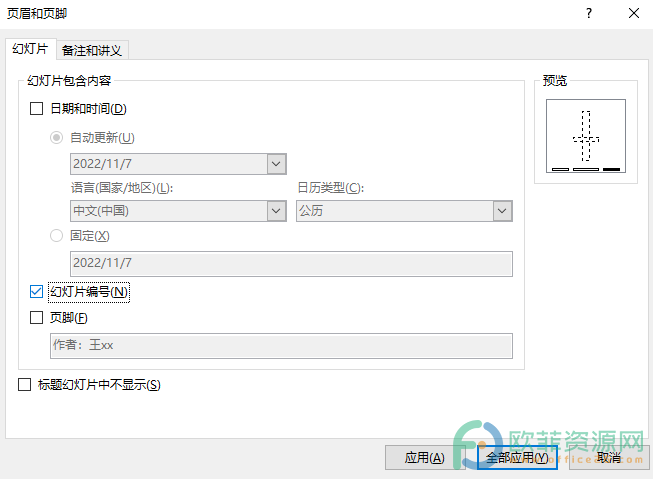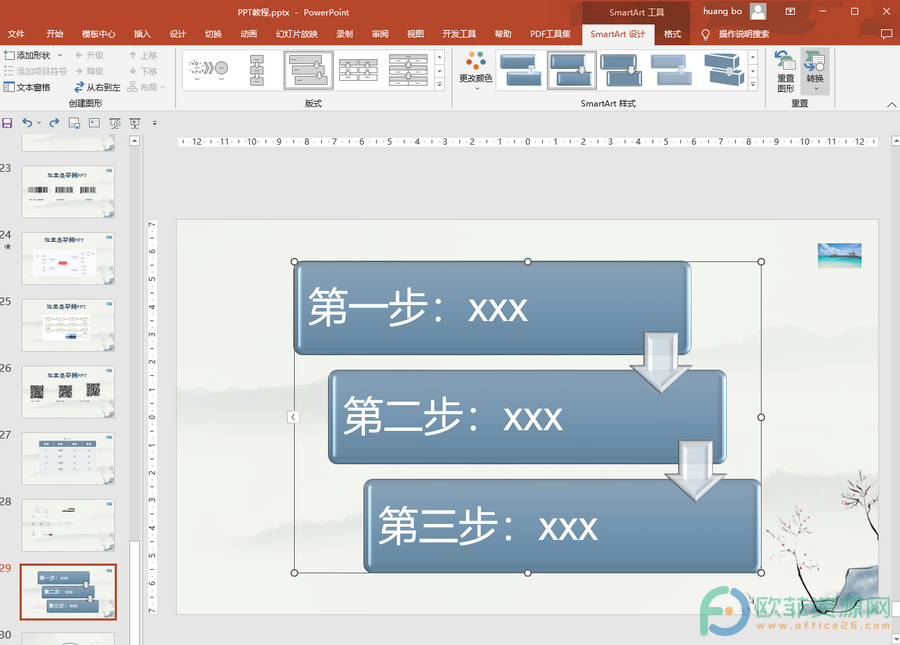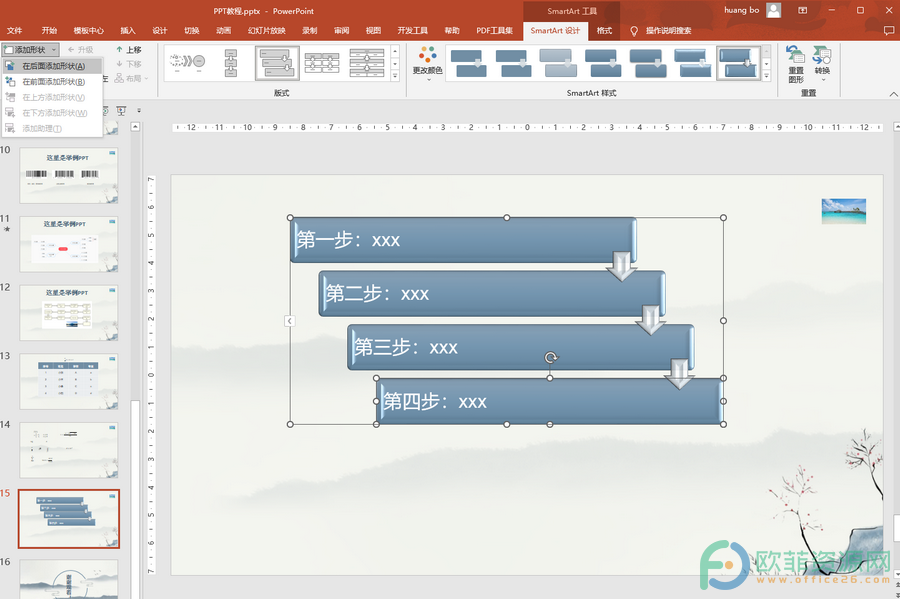相信比较熟悉PowerPoint演示文稿这款软件的小伙伴们都知道,在PowerPoint演示文稿中制作PPT时我们可以根据自己的实际需要设置想要的页面大小,比如比较常见的16:9和4:3等尺寸。如果我们有其他的尺寸需要,也可以自定义想要的页面宽度和高度,非常地方便。那小伙伴们知道PowerPoint演示文稿中如何设置页面大小吗,其实设置方法是非常简单的。我们只需要在“设计”选项卡中点击“幻灯片大小”按钮就就可以选择想要的尺寸了,也可以点击“自定义幻灯片大小”选项打开窗口后进行更多细节的设置。接下来,小编就来和小伙伴们分享具体的操作步骤了,有需要或者是感兴趣的小伙伴们快来一起往下看看吧!
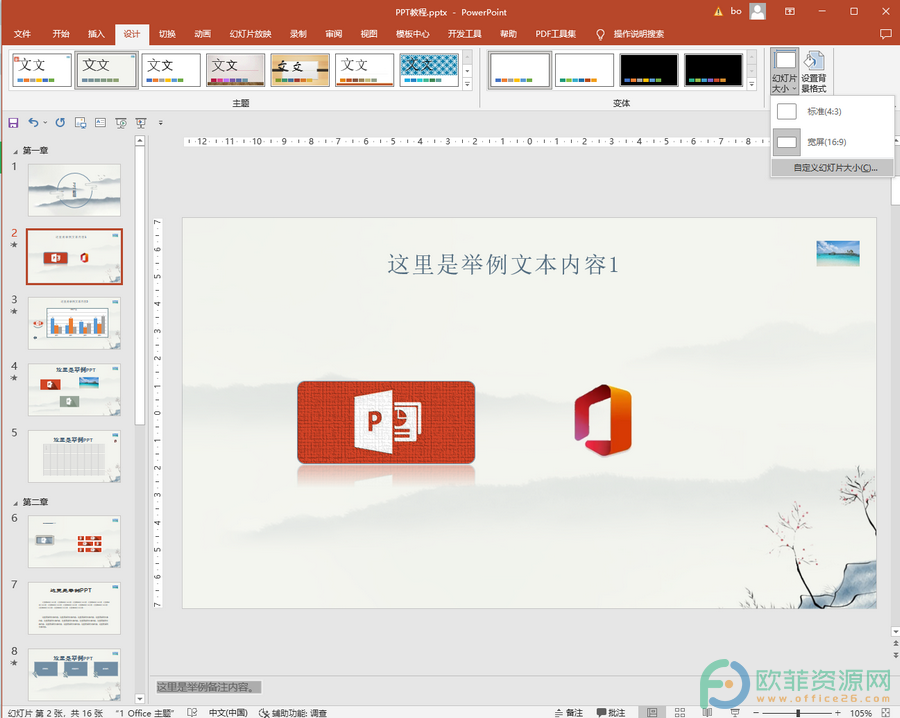
操作步骤
第一步:打开PowerPoint演示文稿,点击切换到“设计”选项卡,接着点击“幻灯片大小”按钮,可以直接在其子选项中选项想要的幻灯片大小,也可以点击“自定义幻灯片大小”进行更多的设置;
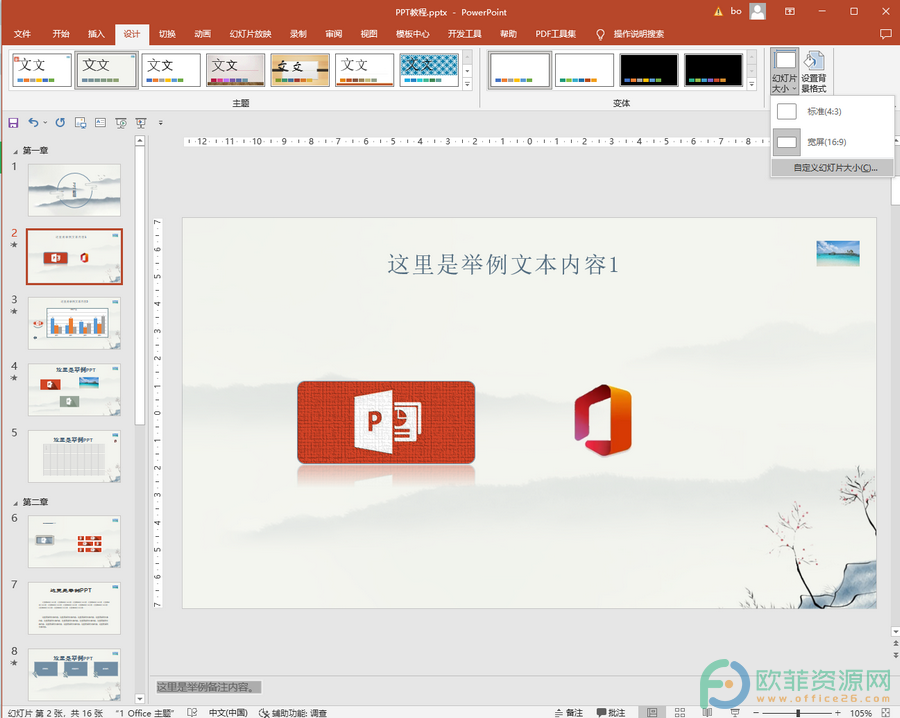
第二步:打开幻灯片大小窗口后,可以在“幻灯片大小”处点击下拉箭头选择想要的大小,比如比较常见的4:3和16:9等等;
PPT如何添加备注内容
在日常生活和办公时我们经常可以看到各种PPT,如果有需要我们也可以制作各种PPT。在需要制作PPT时很多小伙伴都会选择使用PowerPoint演示文稿这款软件,该软件因其强大的功
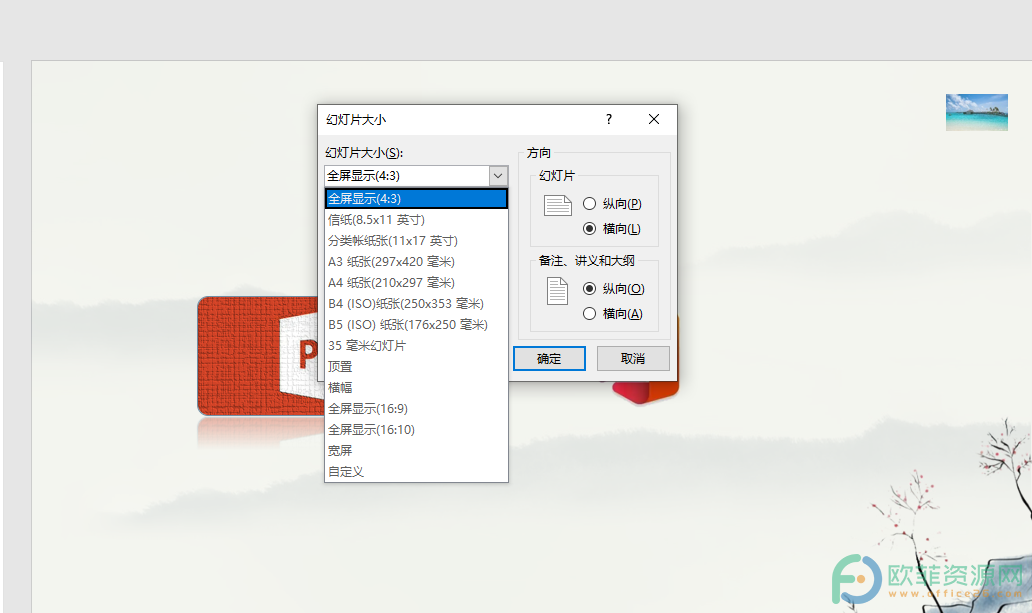
第三步:我们也可以分别设置想要的页面宽度和高度,设置完成后点击“确定”;
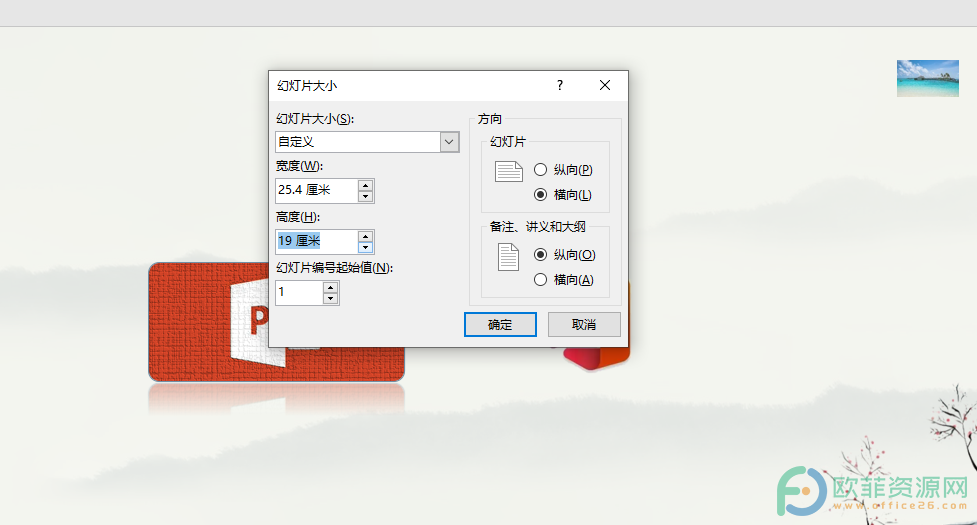
第四步:接着在弹出的窗口中根据自己的实际需要选择“最大化”或“确保合适”就可以了。

以上就是PowerPoint演示文稿设置页面大小的方法教程的全部内容了。如果有需要我们还可以在幻灯片大小窗口点击设置想要的幻灯片编号的起始值,幻灯片的方向等等。
PPT备注栏不见了三种方法调出来
相信小伙伴们都知道,PowerPoint演示文稿是一款主要用于制作PPT的办公软件,我们在PowerPoint演示文稿中制作PPT时如果有需要我们可以添加一些备注信息,方便对PPT中的内容进