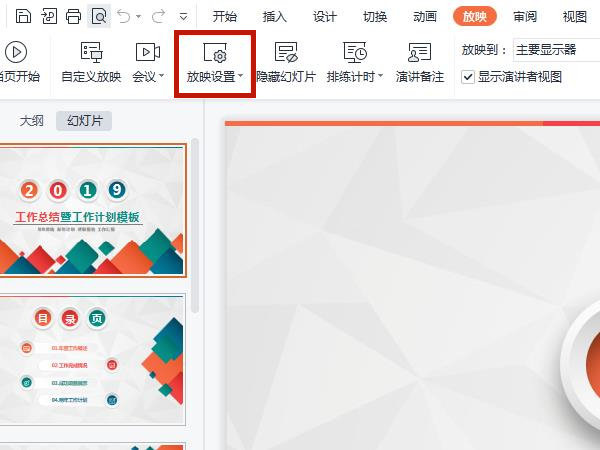很多人在平时的办公中会经常用到office中的PPT,有的时候为了让PPT更美观或者编辑的需要,我们要插入一些自己想要的图片,那么这时候就需要截图了,但是用截图工具又觉得麻烦,那么如何快速用PPT截图呢,小编这就来告诉你吧。
1、打开PPT。先将要编辑的PPT打开,小编这里用新的PPT。
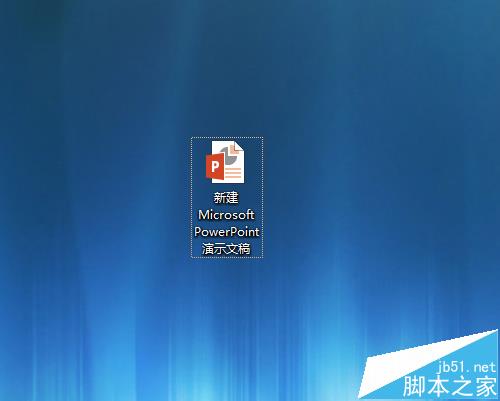
2、点击插入。打开后将鼠标移到最左上角的地方,点击插入。
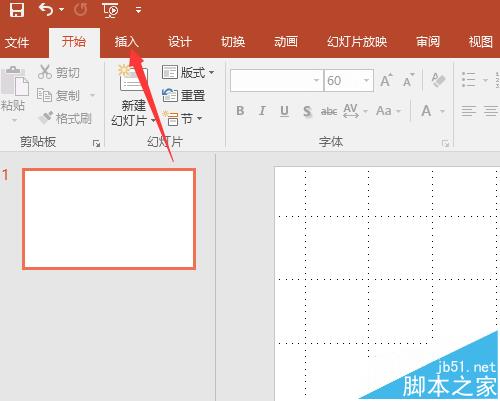
3、点击截图。这时候就可以看到截图功能了,点击这里,然后选择第一个选项,也只有一个选项。
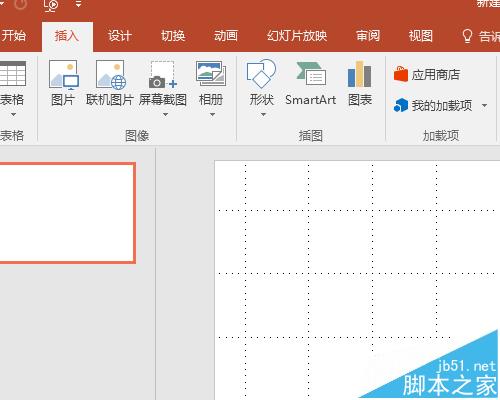
4、等待。等一下PPT会捕捉下一个文件,也就是说你得先打开要截图的文件,然后PPT开始捕捉是会出现白色的样子如图。
脑洞大开 PPT利用已有功能创建表格图表独特效果
表格是组织数据最有用的工具之一,能够以易于理解的方式显示数字或者文本。而图表则更能直观地反映这些数据或文本,今天小编为大家分享PPT利用已有功能创建表格图表独特效果,真的很不错,一起来看看吧

5、选取。接着选取一块想要截图的区域,如图所示,选中的就会显示原来的颜色。

6、保存。等选中完后,PPT就会自动存在在刚才打开的PPT的空白文档里了,你可以看看自己的截图了。

相关推荐:
ppt2016怎么给图片制作拼图效果?
ppt幻灯片屏幕截图的图片怎么导入?
ppt播放时怎么对屏幕截图?ppt屏幕截图的使用方法
ppt怎么绘制书本立体图?
ppt怎么绘制一本立体的书本?ppt中想要绘制一个立体的书本图形,该怎么绘制呢?下面我们就来看看ppt绘制立体效果的教程,很简单,需要的朋友可以参考下