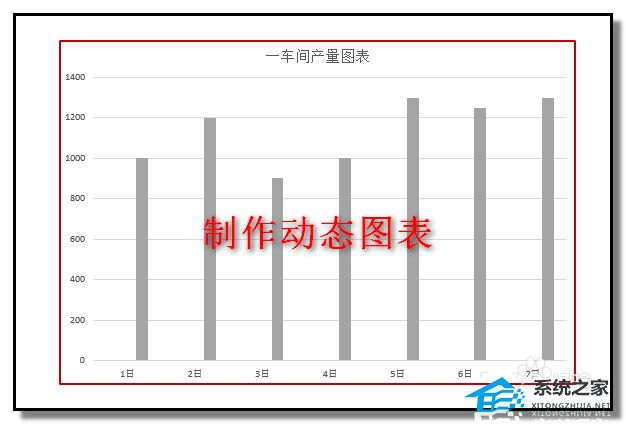图形的优势是形象化,让深奥的数据变得浅显易懂。微软是最懂得这个道理的,所以在Word、Excel、PowerPoint中,我们很容易将数据转换成漂亮的图形图表。不过,这种转换是自动完成,大家都会使用,难免就失去了个性。今天我们就来试试,自己手工制作不一样的图形图表。
圆形图表
在这个实例里面,我们仅仅使用PowerPoint 2016的圆形绘图工具,即可制作一个效果很不错的导航图表。首先来看看最终的效果。
现在我们切换到“插入”标签,点击“形状”,选择“椭圆”,然后按Shift键不放,拖动鼠标绘制一个正圆形。然后右击这个圆形,从右键菜单中操作,将它的填充色设置为“无填充色”,边框色设置为灰色,并将边框的宽度设置为24磅左右,一个环形就出来了。
再画一个矩形,将它的填充色设置为与背景相同的白色,遮住圆环的下部分,一个半环圆形就完成了。
接下来的部分就很容易制作了。先画一个大一点的白色的圆,再在其上覆盖小一点的圆,将这两个圆组合到一起,然后复制多个,分别放到相应的位置,并在圆中填写序号。导航当前部分可采用彩色的圆,其他设置为灰色的。
最后再在上方加上大圆、文字,并在大圆和小圆之间添加连线,就可以完成开头所显示的效果图啦。
循环箭头
PPT图表美化 PPT图表变形计:简单几步让图表变好看!
图表是幻灯片中 最多见的元素, 不管是 产物 公布会, 大概 这天常的 事情 陈述等, 城市用到图表, 由于它 可以 明晰地 展现 生产品数据,便于观众 检察和 了解。 可是, 很多小 同伴们在 建造图表时,还只是用一些较 通例的柱形图、折线图和饼图, 如许子 仿佛就显得太 枯燥了。 那末,接 上去这篇文章,将教 各
特环箭头也是一种非常有意思的图形图表,可以表达一个循环往复的过程,它的制作看起来复杂,实际上也很简单。同样先来看一下效果。
如上面例子所示,制作一个圆环图,这里可以将圆环的宽度设置大一些,比如72磅。然后在形着中选中燕尾形箭头,画出四个箭头形状,并能过旋转的方式调整各箭头的位置和方向。
接下来选选中几个箭头,分别去除箭头的边框,并将箭头的填充色变成与背景相同的白色,一个分离的循环箭头图表就完成了。
六角蜂窝
切换到“插入”标签中后,点击“形状”旁边的“SmartArt”,会发现其中有很多图形也适合用来做成个性化的图表,比如交替六边形,略加改造,就可以是不错的图形图表。
立体映射
在插入“形状”中,除了平面图形,其中的基本形状中还包括立体图形,很容易制作出立体图表。这与自动生成的立体图表略有不同,就是我们有更多的调整选项。比如通过“形状效果”,为它添加倒影效果等。
PowerPoint 2016中,通过内置的模板,色彩搭配快速建立一个好看
在PowerPoint 2016中,通过内置的模板,我们可以快速建立一个好看的PPT。比如新建一个PPT之后,切换到“设计”选项卡,点击“主题”右侧的下拉按钮。从下拉菜单中选择最后一个模板,即可得到一个漂亮的PPT。 这张PPT是以一幅暖色调的砖墙图片作为背景,然后在此




![[word流程图的使用指南]](http://img.01xitong.com/c6b88f57-6ea2-4d0e-9530-8ebffd789558.jpg)