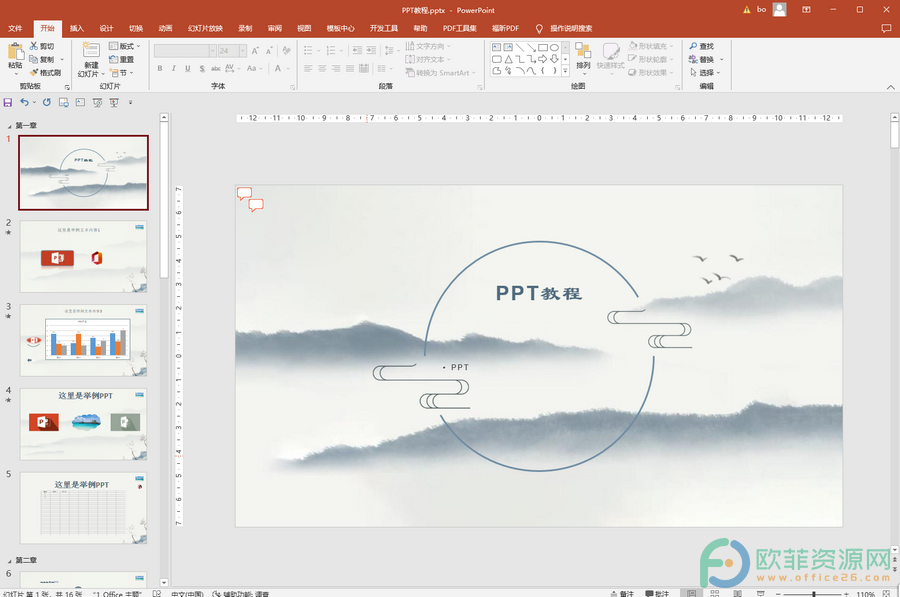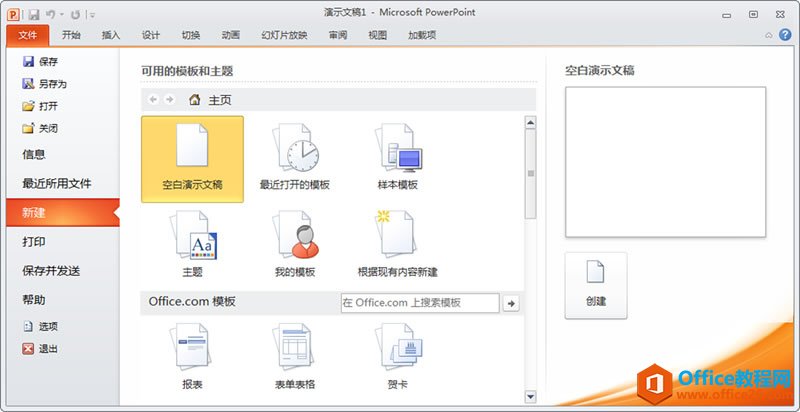如果要插入几十甚至几百张图片,并且要求每张图片插入到每张幻灯片页面上(即有几张照片就要有几张幻灯片)你会怎么做?
按照常用的方法点击“插入→图片→来自文件”菜单命令,然后一个一个选择需要的图片,或者点击“格式→背景”命令,将图片作为PowerPoint的背景导入,这样也太浪费时间了。在这种情况下,可以借助PowerPoint强大的宏功能,将多步操作合并为一步,
批量插入图片。如何让PowerPoint2003中的数据图表活动起来
为了加强PowerPoint演示文稿的说服力,常常会在幻灯片中使用图表。如果使用图表后再为它设置一下序列动画,让数据演示也动起来,则通常能达到吸引听众注意力,强化演示说服力的良好效果。 操作步骤 第一步:创建PowerPoint图表 单击PowerPoint中的“插入”→&ldquo
第一步:首先准备好图片,假设在C盘下面的Pictures文件夹内有100张jpg格式的图片,如“C:Pictures1.jpg”、“C:Pictures2.jpg”、“C:Pictures3.jpg”等,文件名是有序的数字
第二步:启动PowerPoint 2003,按下Alt F11键打开Visual Basic编辑器窗口,点击“插入→模块”菜单命令,在弹出的代码编辑窗口中输入以下代码:
Sub InsertPic()
Dim i As Integer
For i = 1 To ActivePresentation.Slides.Count
ActivePresentation.Slides(i).Select
With ActiveWindow.Selection.SlideRange
.FollowMasterBackground = msoFalse
.Background.Fill.UserPicture "C:Pictures" & i & ".jpg"
End With
Next
End Sub
第三步:关闭Visual Basic编辑器窗口,上面的模块代码会自动保存。此时,连续按Ctrl M键建立与图片数目相等(如:100)的多个空白幻灯片。按Alt F8键打开宏对话框,选中我们上面建立的InsertPic宏,点击“运行”即可,100张图片很快就自动插入到幻灯片中。
如何使用PowerPoint2003制作精美的电子相册
随着数码产品的不断普及,利用电脑制作相册的人越来越多,如果你手中没有这方面的专用软件,我们用PowerPoint也能帮你轻松制作出漂亮的电子相册来。 操作步骤 启动PowerPoint2003,新建→空白演示文稿。 执行“插入→图片→新建相册”命令,打开&ld