一、准备素材:星空图、月球图和“嫦娥卫星”图片。(月球图和卫星图最好用图片处理软件抠去背景。)

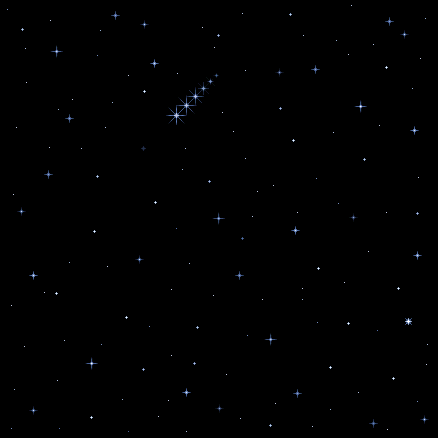
PowerPoint巧做连线题 实例教程
制作连线题PPT课件一定要用VBA编程吗?不见得!本文就提供给你一种绕开VBA实现连线课件制作的方法。 用VBA编程制作连线题PPT课件,这对于大多数老师来说,难度有些大了。其实我们还有一条捷径:就是使用高手制作的课件源程序,让其为我所用。本文就以制作连线题为例,为各位老师介绍修改和使用现有课件源程序的方法。 按需定制
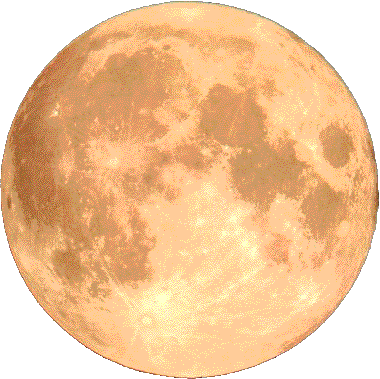
二、插入素材:运行PowerPoint 2003,新建一空白幻灯片,执行“格式-背景”命令插入“星空图”作为背景。然后执行“插入-图片-来自文件”命令依次插入“月球图”和“卫星图”,调整好大小比例和位置。
三、创建动画效果:鼠标左键选定“卫星图”执行“幻灯片放映-自定义动画”命令,展开“自定义动画”任务窗格,单击“添加动画”右侧的下拉按钮,在下拉列表中选择“动作路径-其他动作路径”在“基本”类型中选择“圆形扩展”命令。然后用用鼠标通过六个控制点调整路径的位置和大小。把它拉成椭圆形,并调整到合适的位置。
四、设置动画:用鼠标左键在“自定义动画”窗格中双击刚才创建的“圆形扩展动画”,打开“圆形扩展”设置面板,鼠标左键单击“计时”,把其下的“开始”类型选为“之前”,速度选为“慢速(3秒)”,重复选为“只到幻灯片末尾”。(见图1)这样“嫦娥”就能周而复始地一直自动绕月飞行了。

五、绘制运行轨道线:用“自选图形”中的“椭圆”工具画一个椭圆图形,调整其大小和位置,让它与“圆形扩展动画”路径重合,再设置其“填充颜色”为“无填充颜色”,为线条设置自己喜欢的颜色和粗细。最后鼠标右键单击“椭圆图形”执行“叠放次序-下移一层”命令,让“卫星”在它的上面沿轨道绕行。
六、环绕处理:复制粘贴“月球图”,让它与刚才插入的“月球图”完全重合。右键单击刚才粘贴的“月球图”执行“显示‘图片’工具栏”命令,打开“图片”工具栏,选择其中的“裁剪”命令,从下往上裁剪刚才复制的“月球图”到适合的大小,(见图2)使得“卫星”产生绕到月球背面的效果。

七、动画完成,执行“幻灯片放映-观看放映”,我们的“嫦娥”也能绕月了!
教你重新修改PPT中剪贴画默认颜色
在制作演示文稿时,为了达到满意的效果我们经常会插入漂亮的剪贴画。但有时起到的效果会相反,因为剪贴画是程序自带的组件,其颜色都是固定的,这样就可能与页面整体的效果不协调。 其实大家不必为其担心,借助图片重新着色功能我们可以轻松修改剪贴画中任意一个区域的颜色。首选中选插入的图片,这样即会出现一个“图片&rd






