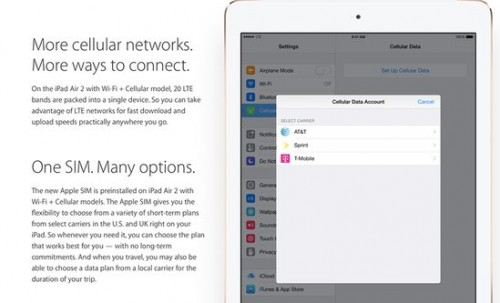插入剪贴画
执行“插入→图片→剪贴画”命令,展开“剪贴画”任务窗格。在“搜索文字”下面的方...
图片对象插入包括:插入剪贴画、插入图片和插入自选图形。
插入剪贴画
执行“插入→图片→剪贴画”命令,展开“剪贴画”任务窗格。在“搜索文字”下面的方框中输入一个关键词(如:办公室),然后按下右侧的“搜索”按钮,一会儿,与“办公”这一主题有关的剪贴画就出现的下面的搜索框中,单击选中的图片即可将其插入到幻灯片中。
插入图片
保护Word文档避免被修改的方法
很多Word文档都会有固定的格式,为了避免误操作改变文档固有的格式,我们可以将Word文档格式保护起来,避免修改。
执行“插入→图片→来自文件”命令,打开“插入图片”对话框。定位到需要插入图片所在的文件夹,选中相应的图片文件,然后按下“插入”按钮,将图片插入到幻灯片中。
插入自选图形
执行“插入→图片→自选图形”命令,打开“自选图形”工具栏,单击并选择图形,待鼠标变为“十”指针后,在幻灯片上单击并拖动鼠标,即可将其插入到幻灯片中。插入自选图形中的连接符,连接两个图形。优点:当移动其中一个图形时,连接的线段会自动调整。
Word2007域的结果自动化更新方法
Word域的结果也可以自动化更新,而且操作方法还很简单