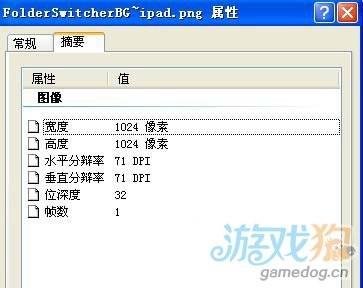在PowerPoint幻灯片设计制作中,如何将文本的填充效果设置为变色龙那样,可以随着背景的不同而改变呢?可能很多人一时都不知道从哪里下手,那么,本文就以PowerPoint 2013为例,简单的讲解下PowerPoint 2013中设置文本背景填充效果的方法。
转换文本
选中文字,单击菜单栏–格式–转换,选择弯曲里面的第一种,正方形。
选择性粘贴为图形
1、转换完成之后,剪切文字,选择性粘贴。
2、在选择性粘贴对话框中,单击图片(增强型图元文件)
巧妙应用PowerPoint 2007的“图层”功能
。 图1 执行“选择窗格”命令 (3)随即在幻灯片右侧出现“选择和可见性”任务窗格,当前幻灯片中的对象和形状全部列在任务窗格中,并在每一个对象和形状右侧出现一个可视化图标,。 图2 “选择和可见性”任务窗格 (4)单击任何一个对象和形状可视化图
取消组合
1、单击图片,点击菜单栏–格式–取消组合。
2、这时会弹出一个Microsoft PowerPoint警告框,我们选择是。
设置背景填充
1、选中文本,单击图片样式旁的按钮,从弹出的设置图片格式任务窗格中勾选幻灯片背景填充。
2、这样就完成了,我们随意拖动文字,文字背景也会随着变动,总体不影响背景。
PowerPoint 2010幻灯片通过母版增加内置音效
在Power Point2010中经常需要对动画、动作设置声音,PPT设置声音的下拉列表中默认提供了一些内置音效可供快速选用。可惜的是PPT内置的音效太少,不过通过编辑母版就可以轻松地把常用音效添加到内置音效下拉列表中。 打开Power Point2010,单击“视图”选项卡的“幻灯