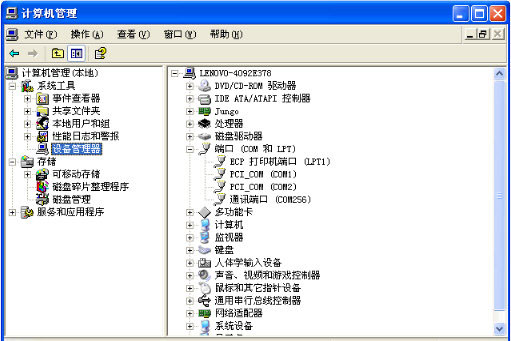你还记得吗?小时候玩过的皮球,会在我们将它拍在地上之后弹起来,落地,弹起来,如此循环。在本文的PPT动画制作教程中,星辰老师就来教大家使用PowerPoint中制作小球弹跳的动画,开启菜鸟的PPT动画之旅!
1、在“设计”选项卡的“自定义”组中选择“设置背景格式”,打开“设置背景格式”窗格,选择“填充”-“图片或纹理填充”,然后单击“文件”按钮。
2、弹出“插入图片”对话框,选中一张图片作为PPT动画的背景图进行插入。
3、在“插入”选项卡中找到椭圆,当光标变成十字形状的时候,按住Shift键并同时拖动鼠标,绘制一个正圆。
4、选中圆,单击鼠标右键,选择“设置形状格式”。
5、打开“设置形状格式”对话框,在填充中选择“渐变填充”,类型设置为“路径”,渐变光圈的左右两侧分别设置为白色和灰色,然后将线条设置为无线条。
6、选中球体,切换到“动画”选项卡,在“添加动画”中选择“直线”动作路径,然后打开动画窗格,选择直线路径动画的“效果选项”。
7、在打开的“向下”对话框的“效果”选项卡中,设置平滑开始=0.1秒、平滑结束=0.1秒、并勾选“自动翻转”,切换到“计时”选项卡,设置开始=与上一动画同时、期间=1秒、重复=直到幻灯片末尾。
8、插入椭圆,在球体下方绘制一个合适大小的椭圆,作为球体的阴影。
一套模板多张内页的PPT课件制作教程实例二
前面已经讲解了一套模板多张内页的PPT课件制作教程实例一,本文再举例讲解一套模板多张内页的PPT课件制作教程实例二吧。 1、次单击文件→新建→空演示文稿项,再依次单击视图→母版→幻灯片母版项,进入母版视图,。 2、选择左边缩略图,右键单击,在弹出的菜单中选择新标题母版项,。
9、选中椭圆,单击鼠标右键,选择“设置形状格式”。
10、打开“设置形状格式”窗口,在填充中选择“渐变填充”,类型设置为路径,渐变光圈左右反别设置为深蓝色和浅蓝色,线条设置为无线条。
11、在“视图”选项卡的“显示”组中显示“网格线”,然后将球体、动画结尾位置以及阴影对齐。
12、为阴影添加“放大/缩小”动画,然后在动画窗格中选择它的效果选项。
13、弹出“放大/缩小”对话框,在“效果”选项卡中将尺寸设置为80%,平滑开始以及平滑结束设置为0.1秒,勾选自动翻转,然后切换到“计时”选项卡,将开始设置为“与上一动画同时”,期间设置为1秒,重复设置为直到幻灯片末尾。
14、右键选中作为阴影的椭圆,将其设置为“置于底层”。
15、OK,小球弹跳动画已经制作完成,效果如下图。
素材 作业下载:PPT动画制作教程:小球弹跳动画
将PPT中的图片制作成十字绣效果的方法
十字绣大家都应该不陌生,有那么几年还蛮火。哪怕是现在,也偶尔能在一些店面看到看店的老板娘绣着很大一幅十字绣来打发时间,少则数十天多则数月,工程量可谓巨大。其实,在PPT里面,要做一幅十字绣那实在是相当的轻松愉快,只需要几分钟甚至几十秒就能搞定了,一起来跟Office办公助手的小编来学学如何将PPT中的图片制作成十字绣效