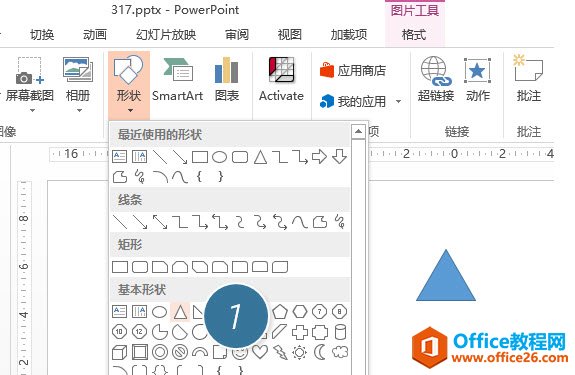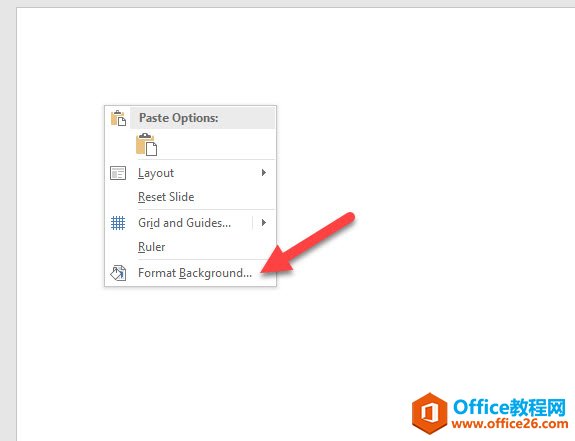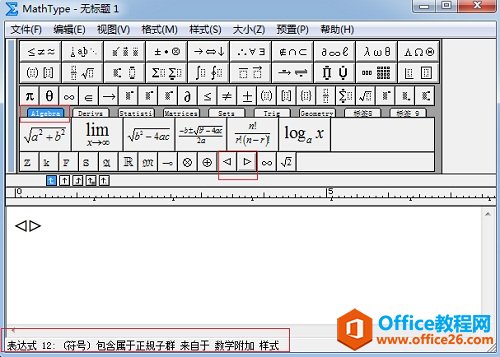魔术表演在绝大多数时候都是利用了障眼法欺骗了我们的眼睛和大脑,才会显得那样的逼真,这从一个侧面说明了人眼其实是相当“好骗”的。在这一则教程里,我们就会使用一点障眼法,教你如何在平面上只通过简单的颜色组合,就画出立体的纸飞机来。学会之后,如果有兴趣你还可以尝试做做别的折纸效果。
1、使用等腰三角形工具绘制一个三角形并将轮廓线颜色设置为无色。
2、双击三角形进入“绘图工具-格式”菜单,选择“编辑形状-编辑顶点”进入顶点编辑状态,拖动三角形的顶点将三角形调整为下面的样子。
3、按照这个方法重复一遍,再做出第二个三角形,注意它们要有一条边接合,同时要对准一个锐角的顶点。
使用PPT实现实现更有冲击力、立体感更强的图片效果裁剪方法
学了前两例的创意图片裁剪教程(单一图片进行创意裁剪效果、多图片层叠裁剪效果的方法),大家应该都能看得出这两例教程的核心手法就是通过错位或者层叠,为图片营造了立体感,从而增强了图片的效果。。 2、复制原图,粘贴到第二页,然后回到第一页按住Ctrl键依次选中图片和多边形使用合并形状-相交,得到多边形图片区域。 3、将原
4、同理再做出第三个三角形。注意看下图,它的短边和第一个三角形的短边要在一条直线上,并且也有一个顶点与前两个三角形位于同一位置。
5、以第三个三角形的边以及第二、三两个三角形的角为参照做第四个三角形,如下图。
6、调整配色:第一、三两个三角形同为浅灰色,第二个三角形为略深的灰色,第四个三角形可以自由选择配色。
7、最后,选中四个三角形,Ctrl G将它们编为一组,添加适当的阴影效果即可。
本文已收录至专题:秋叶PPT:三分钟教程
使用PPT打造磨砂文字特效的方法
其实,制作PPT往往没有我们想象中的那么难,而PPT本身的功能也并不是很多人想象的那样弱小。如果你会PS、AI当然会事半功倍,但如果你不会,也能通过一些方法,利用PPT自带功能做出意想不到的效果。现在,我们就来看一看如何在你的PPT背景图片中添加磨砂文字特效。 第一步:插入你想要的文字。 要点:文字颜色尽量接近稍后要填