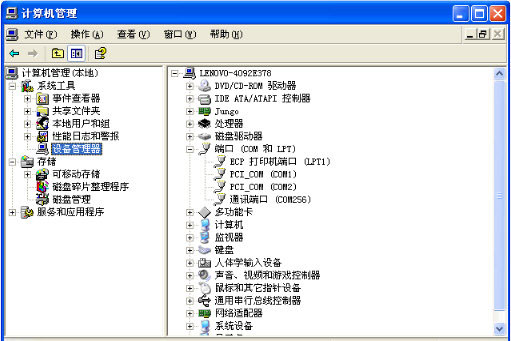PowerPoint 2013允许用户将演示文稿保存为“*.wmv”格式的视频文件,这种视频文件能够方便地使用光盘和电子邮件等进行传播。同时,只要安装了Windows Media Player,用户就能在计算机上观看演示文稿,而无需安装PowerPoint。下面介绍将PPT演示文稿保存为视频文件的操作方法。
1、启动PowerPoint 2013并打开演示文稿,在“文件”窗口左侧的列表中选择“导出”选项,在中间窗格中选择“创建视频”选项,在右侧的窗格中单击“Internet和DVD”按钮,然后根据用途在打开的列表中选择视频的显示分辨率,。
图1 设置视频显示的分辨率
2、在“放映每张幻灯片的秒数”微调框中输入数值,设置每张幻灯片的放映时间,。
PowerPoint中如何在占位符中插入图表
PowerPoint中如何在占位符中插入图表,需要的朋友可以一起来学习
图2 设置放映每张幻灯片的秒数
注意
。单击“保存”按钮关闭“另存为”对话框后,演示文稿即以视频文件的格式保存在指定的文件夹中。
图3 设置视频文件的保存类型
本文已经收录至:《Office 2013应用技巧实例大全》 – PowerPoint2013应用篇
将PPT演示文稿保存为自动放映文件的方法
自动放映的演示文稿是扩展名为“*.ppsx”的文件,双击该文件将自动进入幻灯片放映状态而无需启动PowerPoint,这样可以避免每次打开PowerPoint的麻烦。下面介绍将PPT演示文稿保存为自动放映文件的方法。 1、打开演示文稿,在“文件”窗口左侧的列表中选择&ld