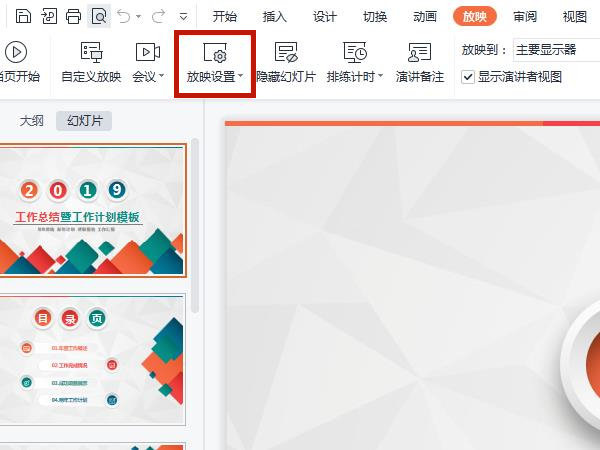本文讲述如何利用PPT中三维格式设置手工绘制柱状图。如下图所示,其中的柱状图就是利用三维格式设置制作的。

一、 PPT2003利用三维格式设置制作柱状图的方法。
1、 利用自选图形,在页面上绘制一个椭圆。
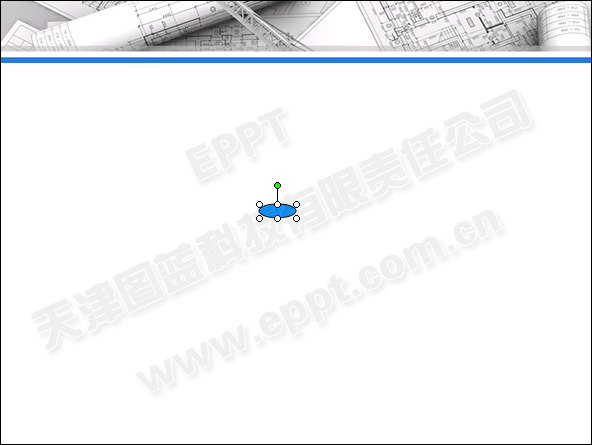
2、 对椭圆进行三维设置。方向按下图所示进行选择。

3、 按照下图进行三维深度的设置。深度的数值可根据需要进行自定义。

4、 三维表面效果按照下图所示更改为“塑料效果”。

5、 三维照明角度按照下托所示更改为“从下向上”。
七个超实用方法帮你搞定PPT配色
完成一套美观合格的PPT,除了逻辑和版式,还有就是配色。PPT配色看似简单,却有一些不可逾越必须遵循的秘籍。本文这篇PPT配色秘籍,全都来自实战经验,非常好上手,附上一套配色神器(PPT源文件/色卡包/吸管工具等)帮你高效完成PPT配色。 以下的分享都源自商务职场或者正式场合的PPT配色,如果要完成的是炫酷闪亮炸天艺

6、 复制一个图形,并更改填充颜色和三维深度。制作完成。

二、 PPT2007、PPT2010利用三维格式设置制作柱状图的方法。
1、 利用自选图形,在页面上绘制一个椭圆,线条颜色定义为无线条。

2、 按照下图所示,设置椭圆顶端棱台为“角度”,宽度和高度为“1.1磅”。底端棱台效果按照顶端棱台的参数进行设置。
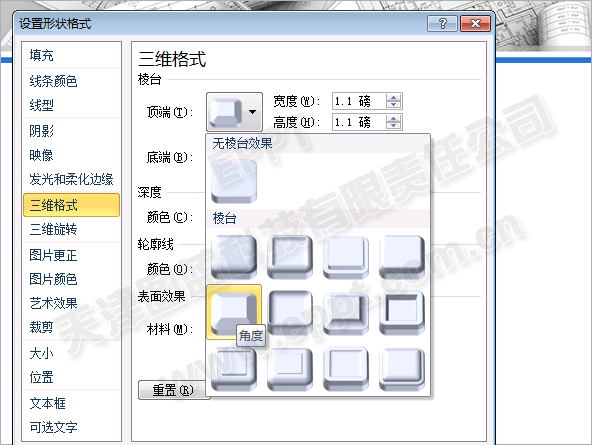
3、 按照下图所示,设置设置三维格式深度。深度的数值可根据需要进行自定义。
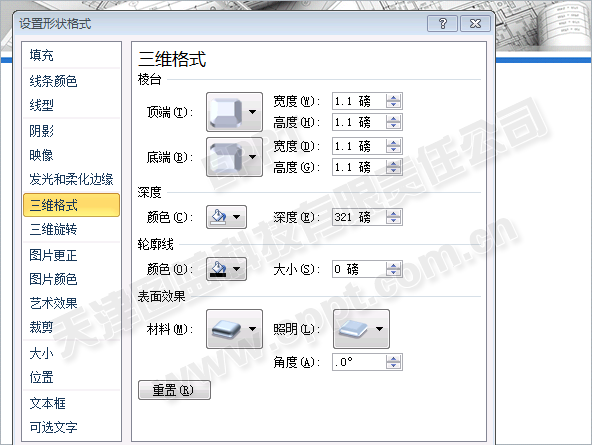
4、 按照下图所示,设置表面效果。材料选用“塑料效果”,照明采用“平衡模式”。
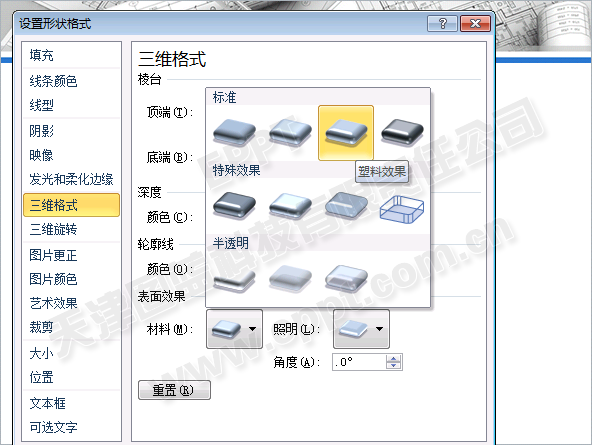
5、 设置三维旋转,Y轴旋转324度。
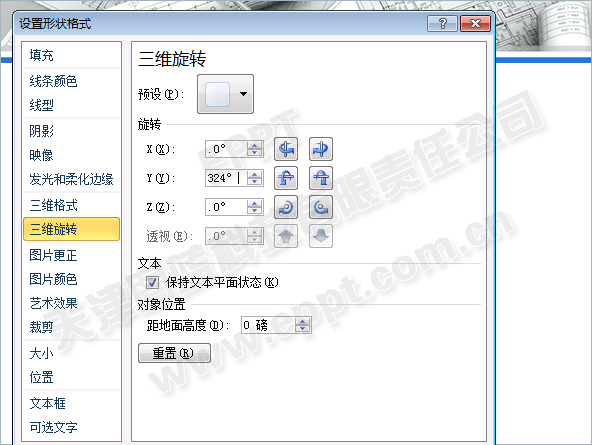
6、 复制一个图形,并更改填充颜色和三维深度。制作完成。

让你的PPT表格会说话09:使用看不见的表格实现栅格化排版
本文所讲述的PPT表格教程相当精彩,我相信大家看完之后都会被震撼到,大多数人的反应应该是“天哪!表格居然还能这样用!”不用太吃惊,其实这一招在平面设计中早有运用,只不过它有另外一个名字,叫做“栅格化排版”。 大家都应该能够看得出下面的图是一个表格: 但是下面这张图呢?你