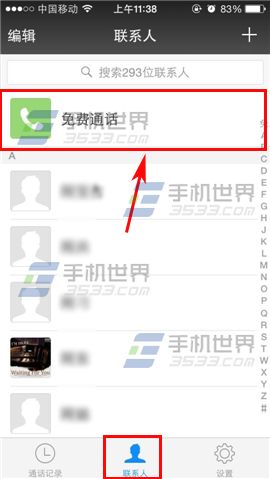PPT 自带了很多功能,有一些功能比我们想象的还要强大,今天想分享的Smartart就是其中之一。
什么是smartart
smartart 是PPT自带的图示功能,包括列表,流程,循环,层次,关系,矩阵,锥形图等200多个关系。
插入图示
找到目标的图示之后,单击一下就可以插入到PPT页面中,输入相应的文字就可以了。
图示的增加修改
如果觉得图示的内容多了或者少了,我们都可以相应的增加和删除,而且可以选择在哪里增加。并且可以对里面元素的位置做调整。
选中图示之后,单击PPT顶部新增的设计选项卡,左侧可以找到增加内容,改为内容位置等选项。
对于层级图还可以调整上下级,增加助理等。方法同上。
在PPT幻灯片中插入与编辑音频文件的方法
在PPT幻灯片中不仅能添加图片、视频文件,还可以添加音频文件。本文图文详解在PPT中插入PC上的音频、更改音频文件的图标样式以及设置音频选项。 一、插入PC上的音频 在PowerPoint 2016中,用户可以插入“PC上的音频”“录制音频”,下面以插入“PC
图示之间的转化
如果想换一个其他图示,也非常方便,选中图示在设计选项卡找到版式,可以更换其他自带图示。
图示的反向使用:文本转smartart
这一招比直接插入smartart 还要方便好用。举例我们在文本框输入几个短句,在开始选项卡下找到转化为smartart。
我们还可以给文本设定上下层级关系,制作更复杂的图示。在需要弱化的文本地方按下 tab 键就可以了,然后再使用文本转图示功能。
如果觉得这里的图示不够,还是使用上面的老办法替换其他的形态的图示。
图片也可以应用smartart
同样的办法,先将目标图片插入到PPT页面中,选中全部图片,在格式选项卡里找到图片版式。
以上就是本次分享的smartart 功能,相对而言smartart 只解决效率问题,美观度还是差了一些,可以在配色上做一些调整提升一些颜值。
使用PPT制作特效阴影字效果的方法
阴影,在PPT制作中是十分常用,它能使得画面更具立体感,并起到突出重要信息的效果。在使用PPT制作特效阴影字效果这个教程里,将抛开PPT中默认的阴影字设置方法,用较为复杂,但能够更方便做出一些有趣效果的方法,来设置阴影。其实这个特效阴影字效果的方法和之前的阴阳字效果的方法有异曲同工之妙。 1、首先插入你要制作效果的文